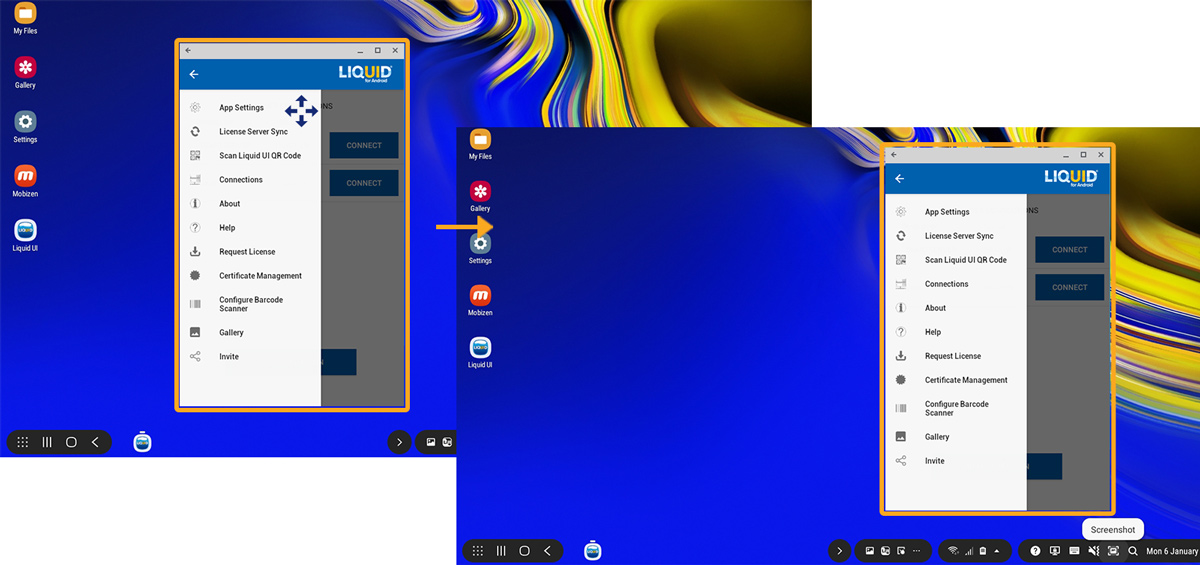Liquid UI for Android app is now optimized to work in Samsung Dex mode. This enhancement allows users to connect their Android devices to an external monitor. Thus, Liquid UI enables enhanced productivity and improved screen visibility, making it easier to navigate and interact with applications on a larger display for better screen visibility.
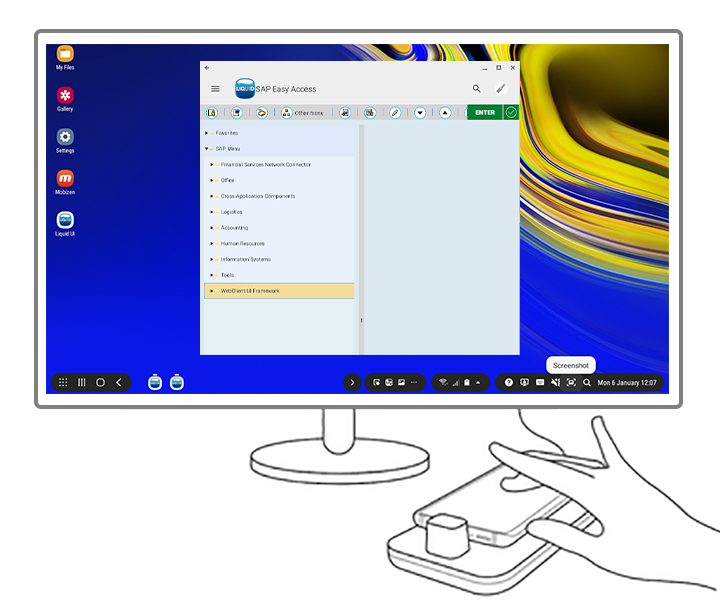
System Requirements
To use Liquid UI for Android devices in Samsung DeX mode, you need to meet the following hardware and software requirements.
- Mobile Device:
Samsung Galaxy S8, S8+, S9, S9+, and Note 8, Note 9, and Tab S4. - External Display:
FHD (16:9 ratio) supported, HDMI display (Monitor, TV, Projector).
- Samsung DeX with SEP v9.0 supports FHD(1920x1080, 16:9), HD+(1600x900, 16:9), and WQHD(2560x1440, 16:9).
- Peripherals: DeX Station or DeX Pad, Samsung branded fast charger, mouse, and keyboard (BT, USB, or RF type).
- Samsung DeX with SEP v9.0 can be used without a keyboard or mouse connection so users can utilize their phone’s touch screen or keyboard.
- Samsung DeX, with SEP 9.5, now supports the Samsung multi-port adapter or an HDMI adaptor for Note 9 and Tab S4 devices.
- OS: Android N onwards (API level 24 or above).
User Interface
Liquid UI for Android has been optimized with the following features for its best usage in Samsung Dex mode:
- Enabling Multi-Window support
Liquid UI for Android supports the Multi-Window feature, thus enabling the users to open and work on multiple apps simultaneously.
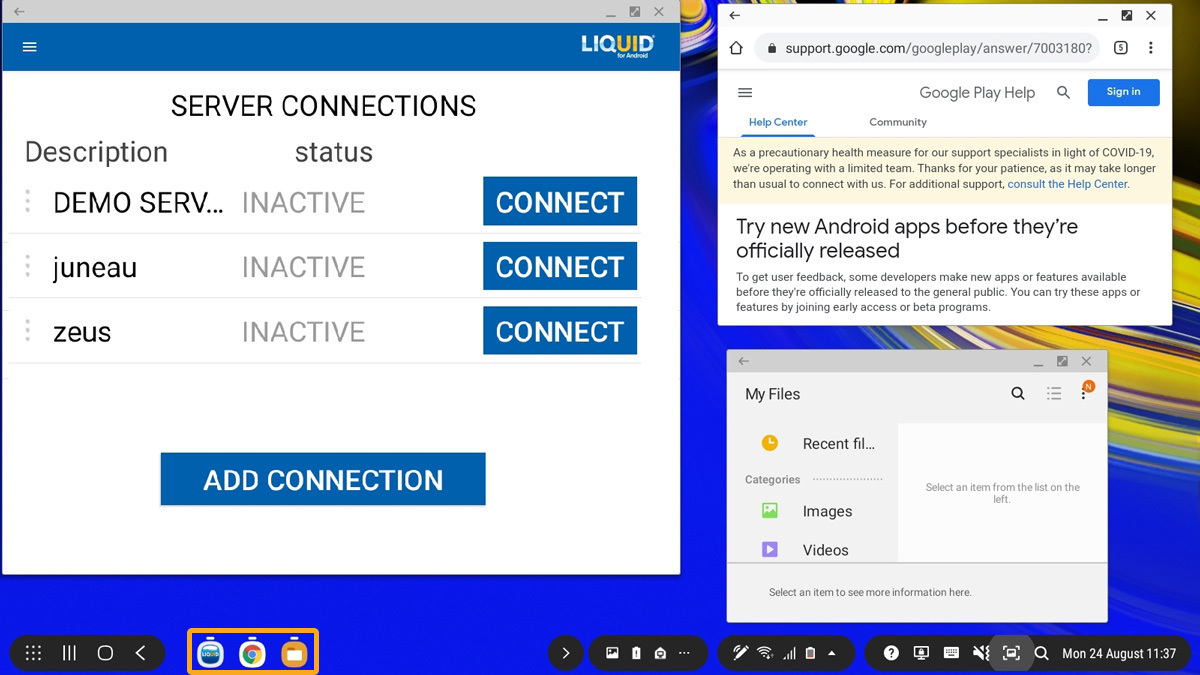
You can find no change in dpi when the application is resized. You can resize the window as shown below, to see all the options in the Main Menu on the SERVER CONNECTIONS screen.
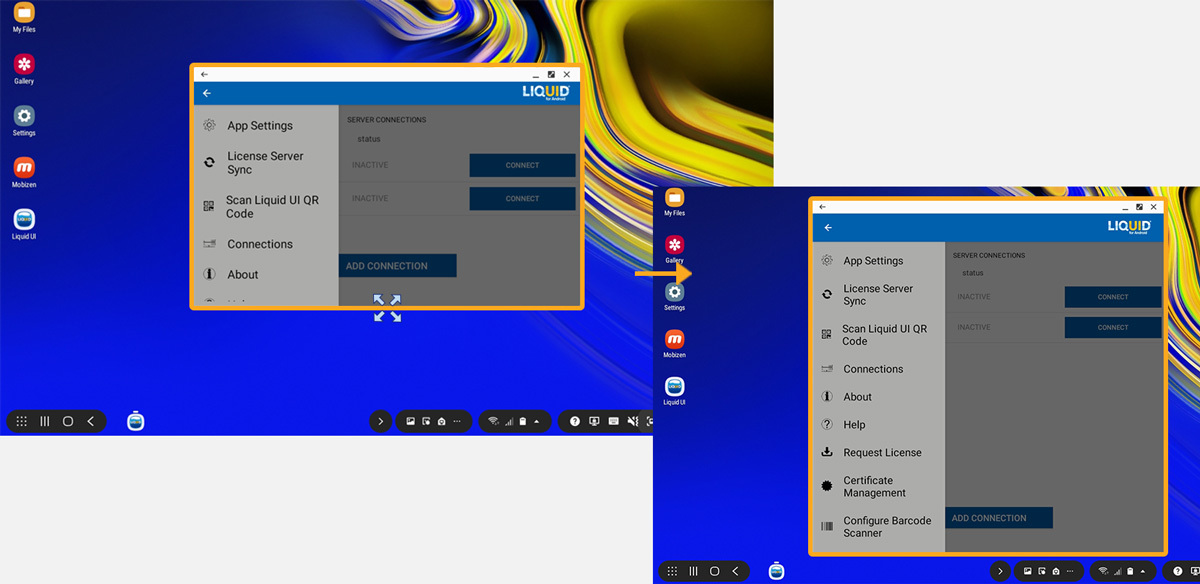
- Enabling keyboard and mouse support
In the Dex mode, your device acts as a touchpad and you can operate with your finger or S Pen to control the Dex environment on the monitor. This feature allows you to interact with the application.
You can zoom in/out of SAP screens in the app as required.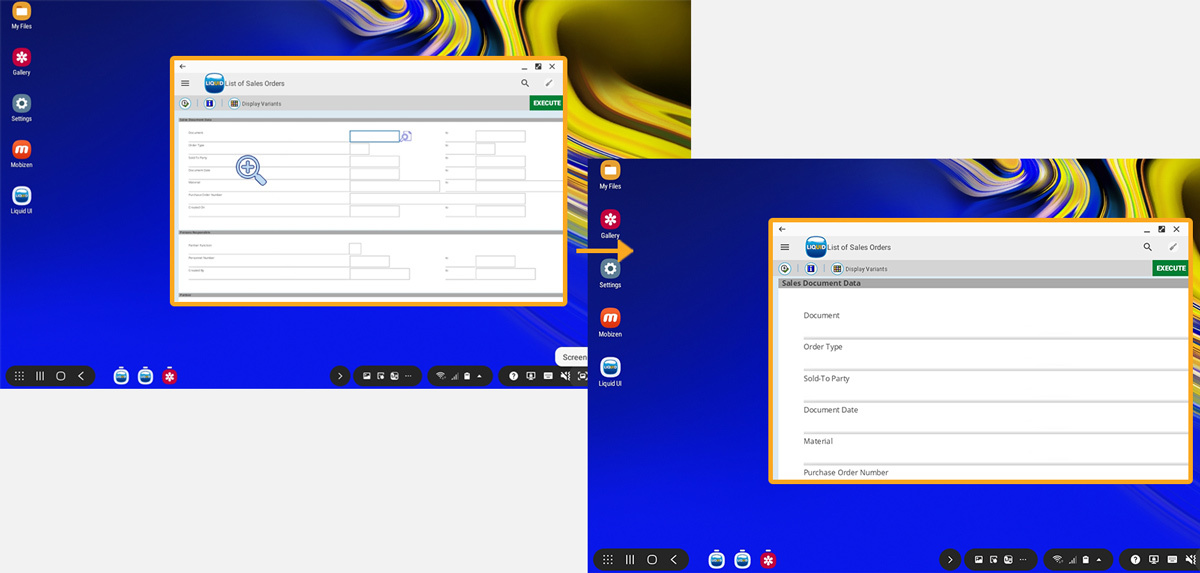
You can also move the application on the monitor, as shown below.