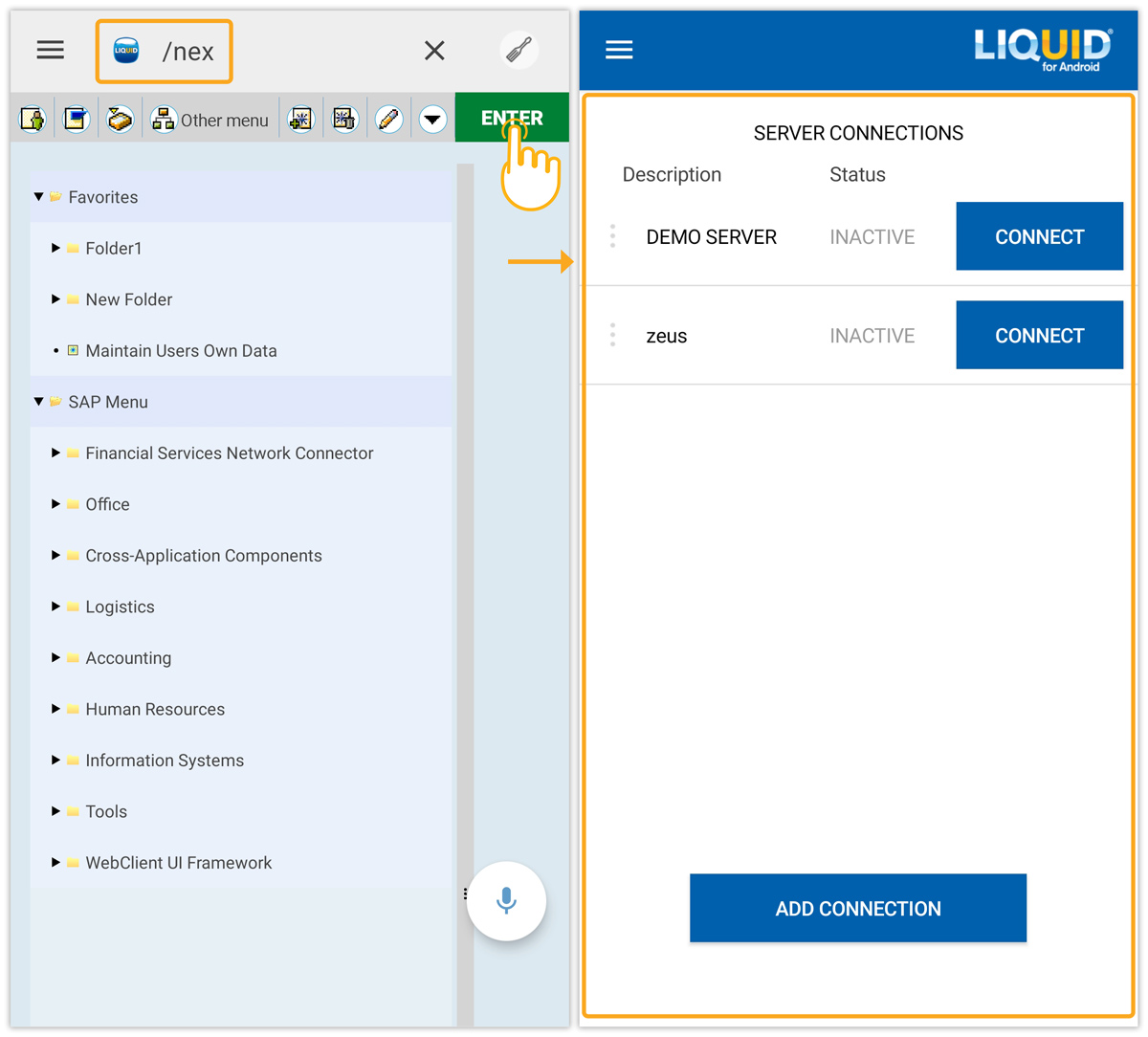Liquid UI for Android supports all crucial SAP GUI features, such as F1, F4, and multi-session – natively inside the app, thus extending desktop efficiencies and capabilities to your Android devices. Using Multiple Session Support, you can create, swap, and work on multiple SAP sessions at a time. The session states are preserved, allowing you to seamlessly resume working between sessions without losing data. For instance, you can look up information in other sessions without disturbing the workflow of an SAP process in the current session.

Note: Any unsaved session data will be lost if you completely close your app.
Creating a new session
In this scenario, you will learn how to create a new session in three different ways in your Liquid UI for Android app.
- Click the settings icon on any SAP transaction screen and choose System → New GUI Window.
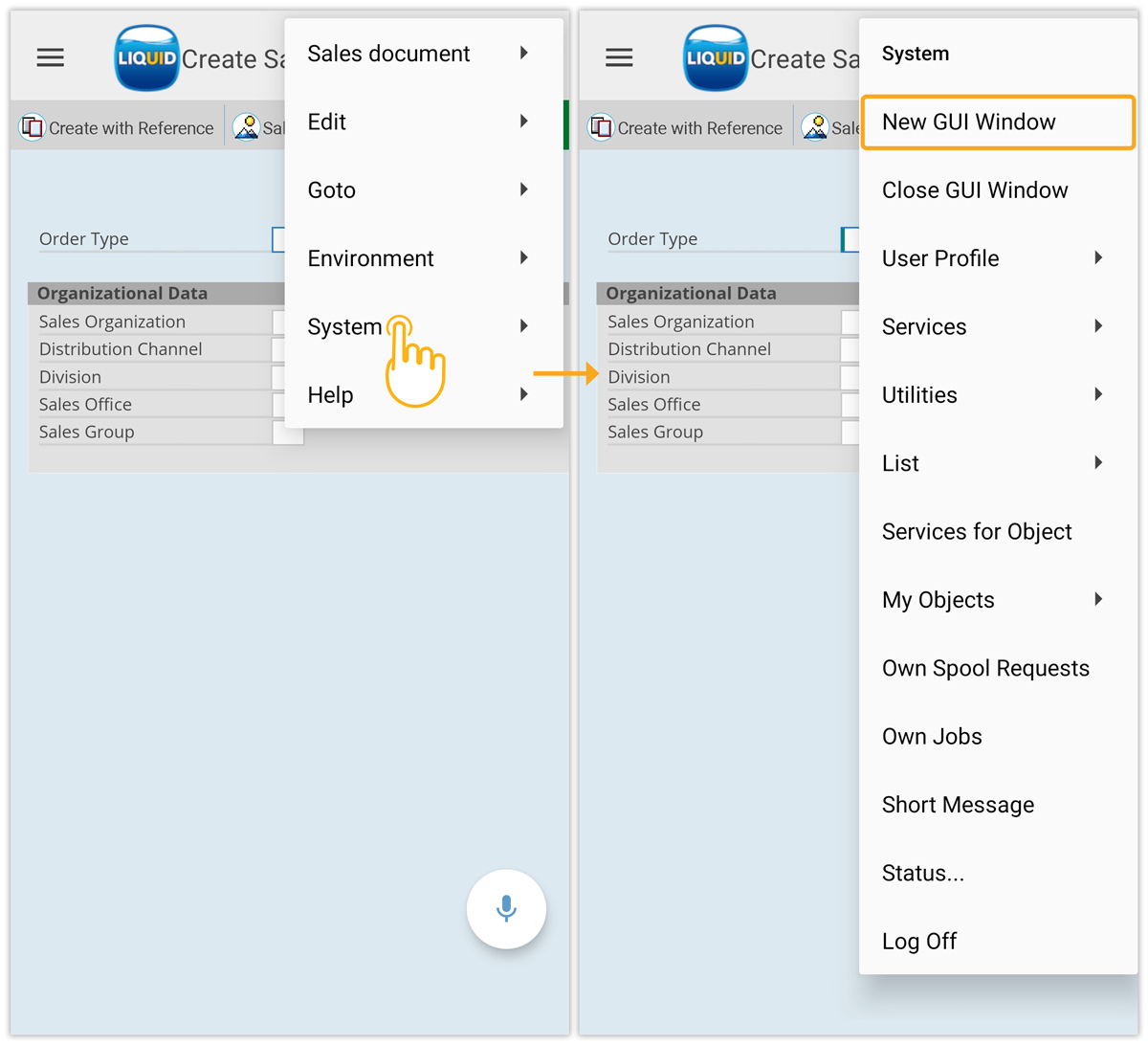
- Enter /o in the transaction field to open a new session. You will find the Back-End Sessions screen, tap on Generate to create a new session.
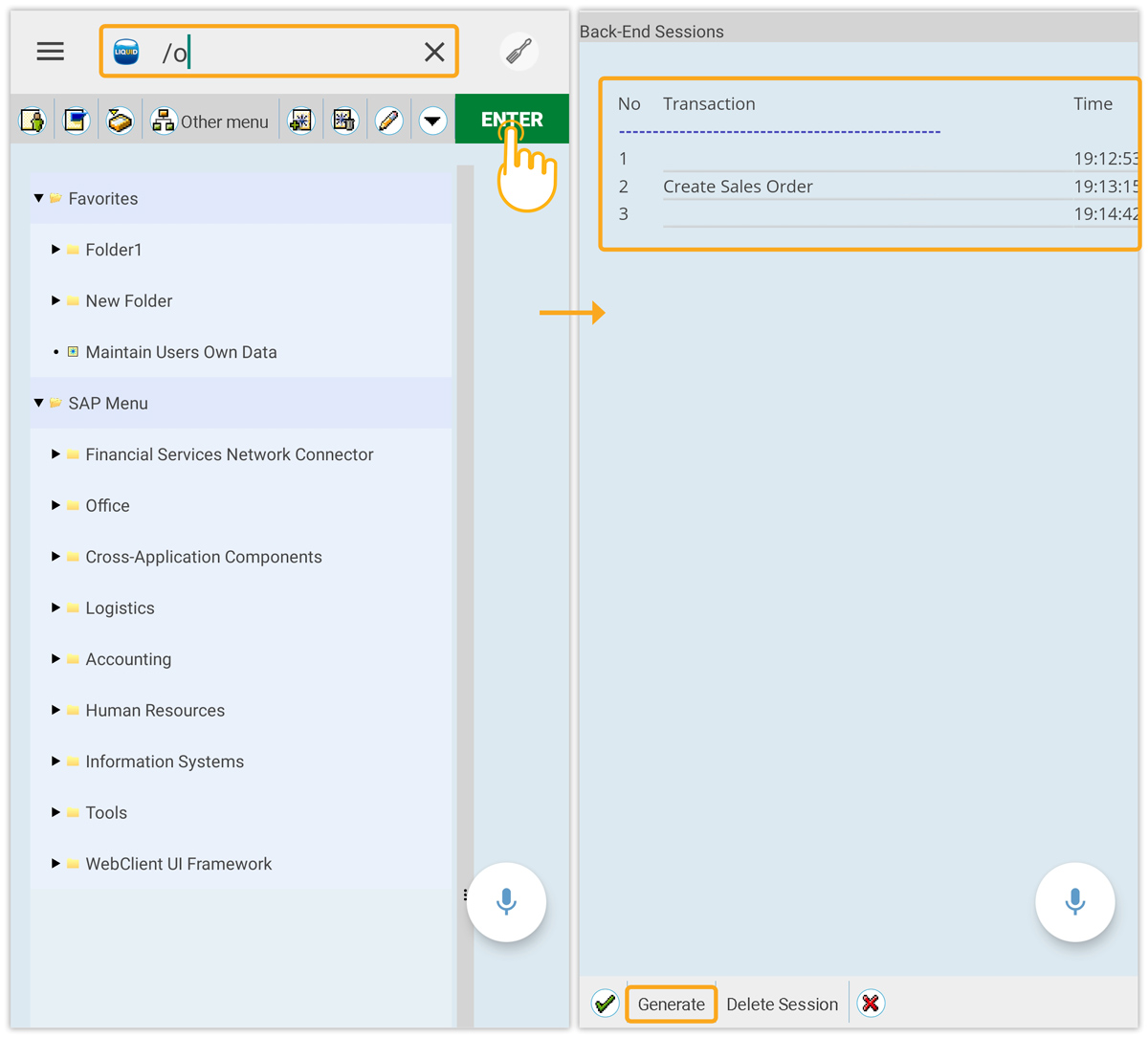
- Enter /o as a prefix to a transaction code in the transaction field to navigate to the required transaction directly in the new session.
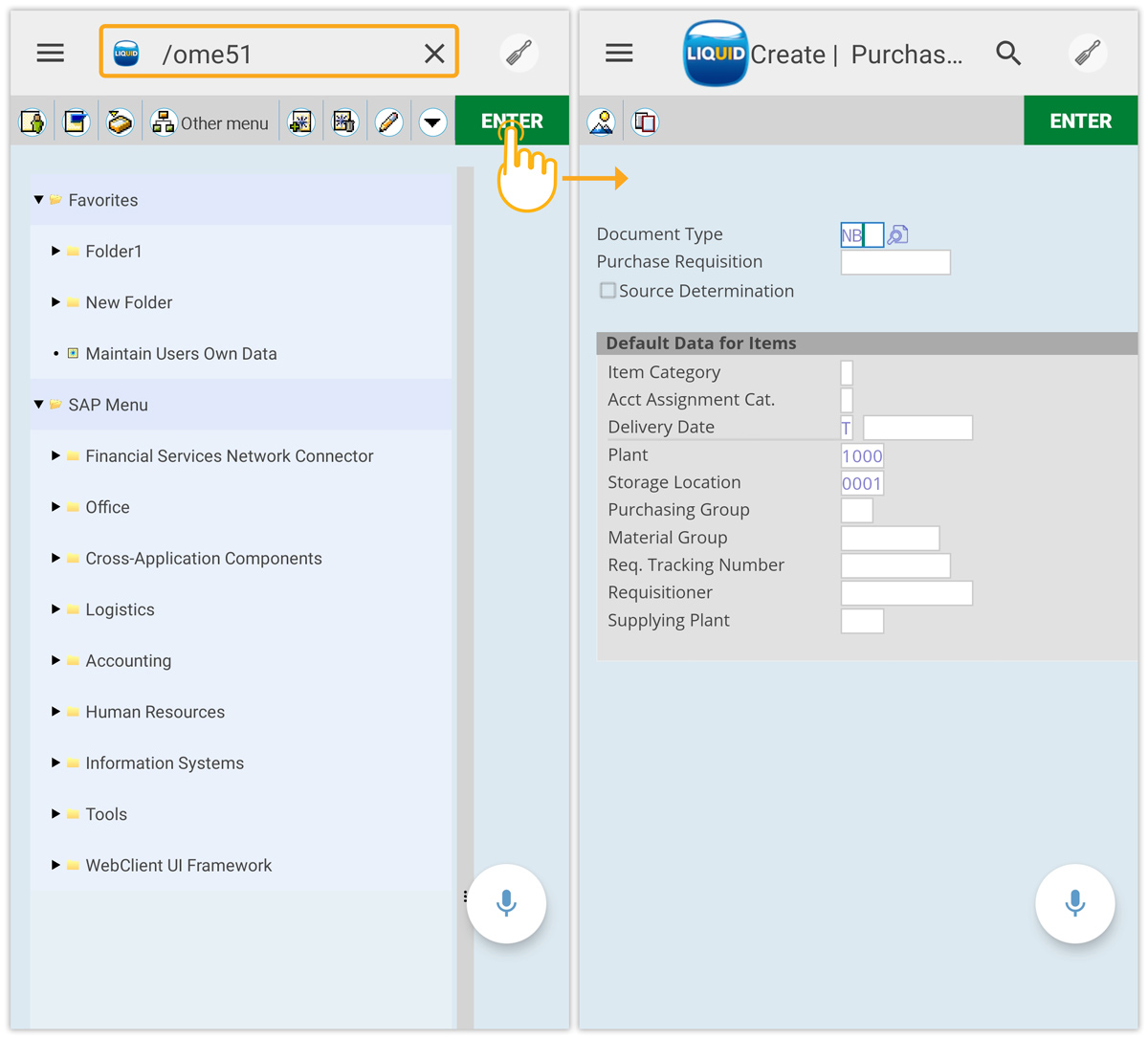
Displaying a list of sessions
Follow the steps below to view and open the sessions in your Liquid UI for Android app.
- Click the Main Menu icon on the SAP transaction screen and you will see a session summary containing a list of opened sessions, as shown below.
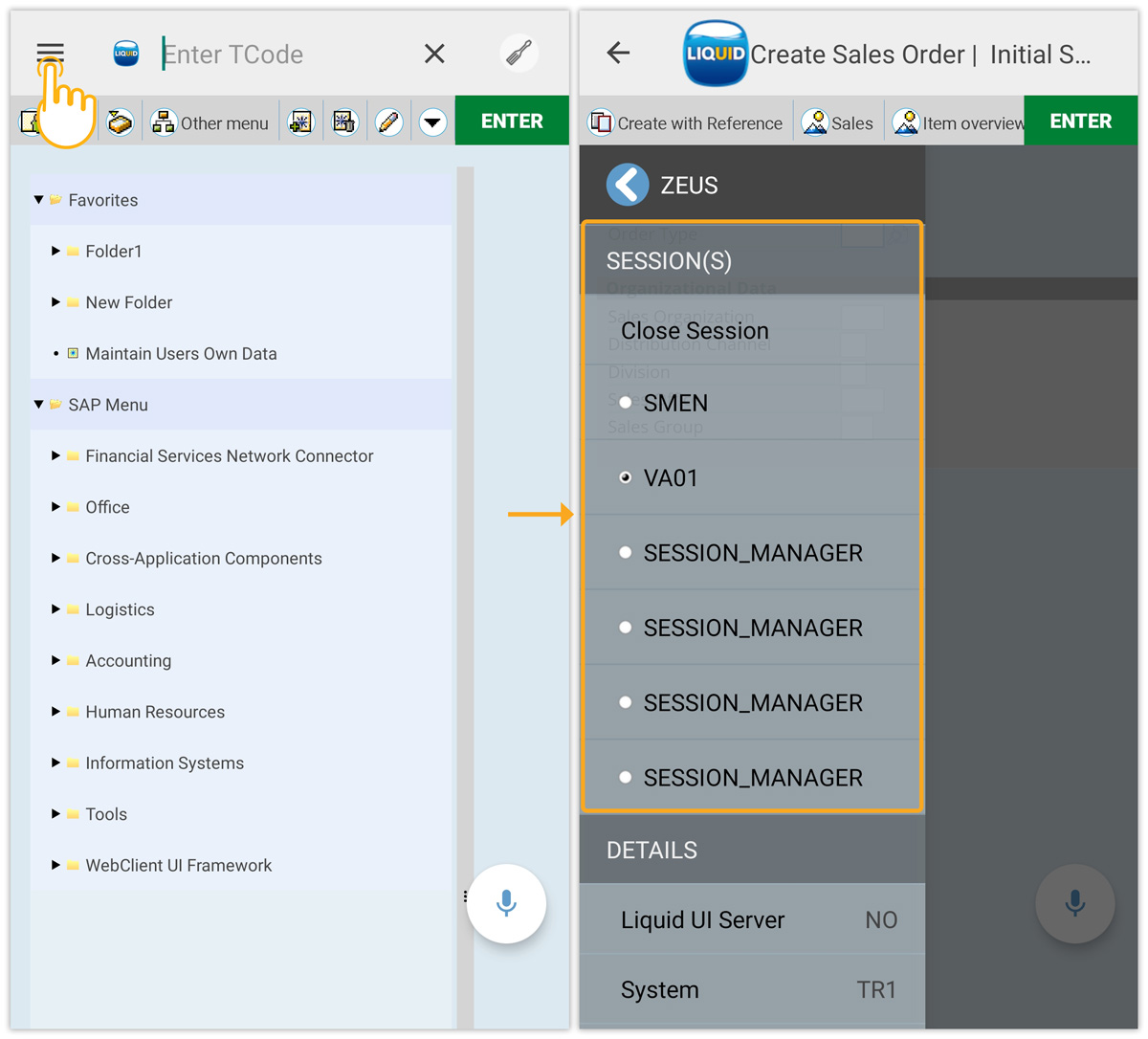
- Clicking on any session in the list will navigate you to that specific session.
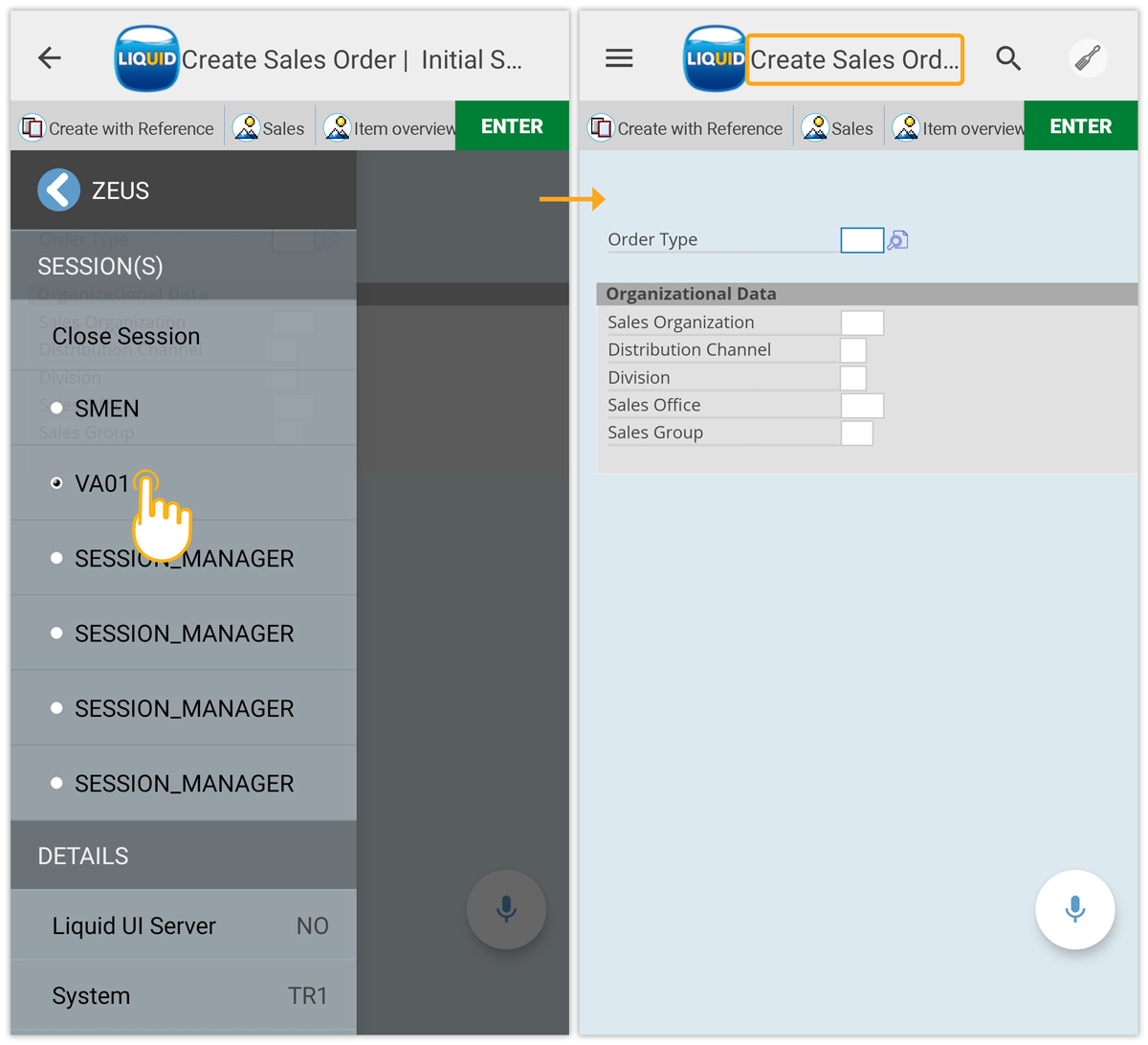
Closing sessions
You can close the session in three different ways and the steps are as follows.
- Click the Main Menu icon on the SAP transaction screen. Select the session you want to close and click Close Session.
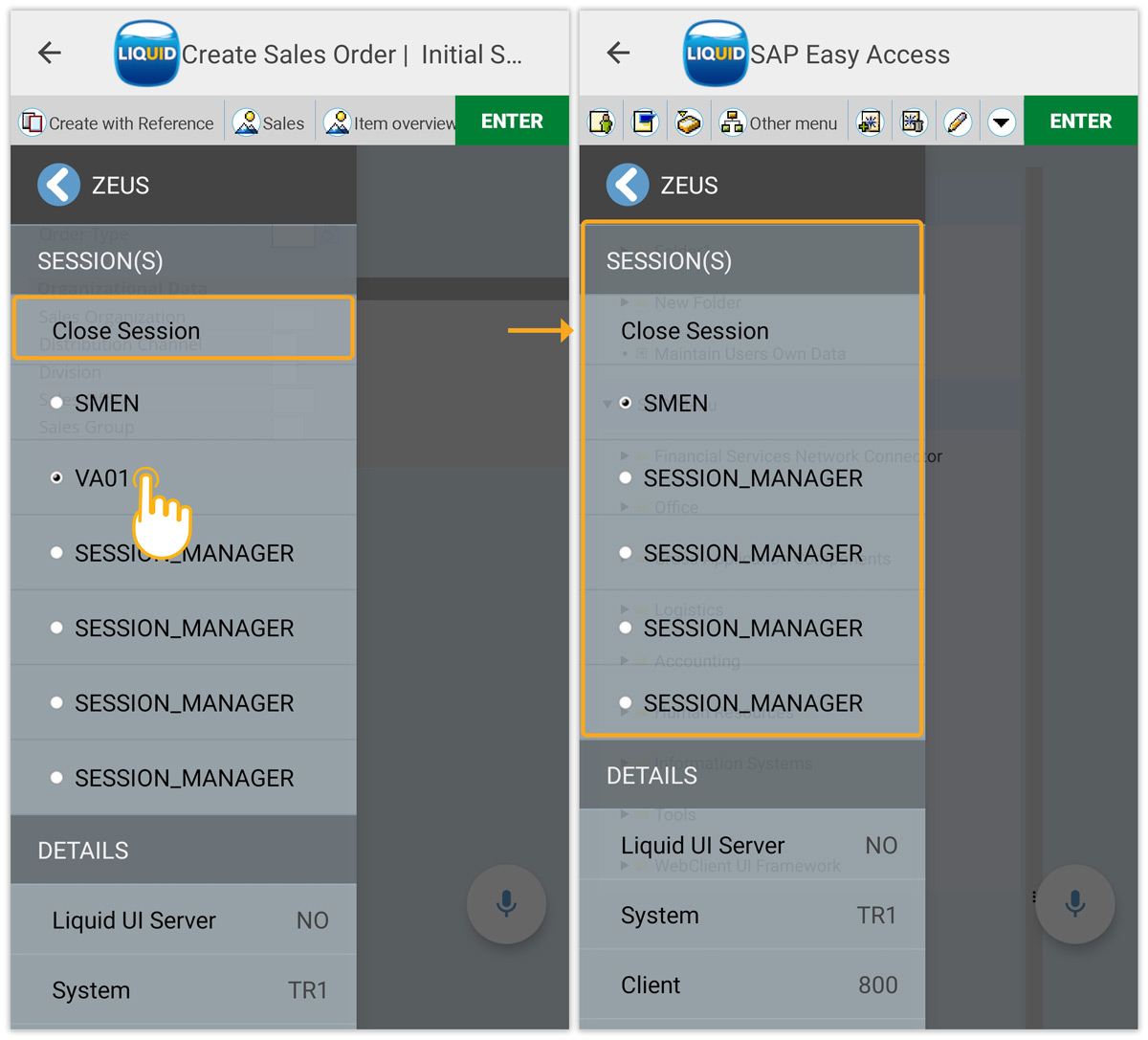
- Click the settings icon on any SAP transaction screen, and choose System → Close GUI Window.
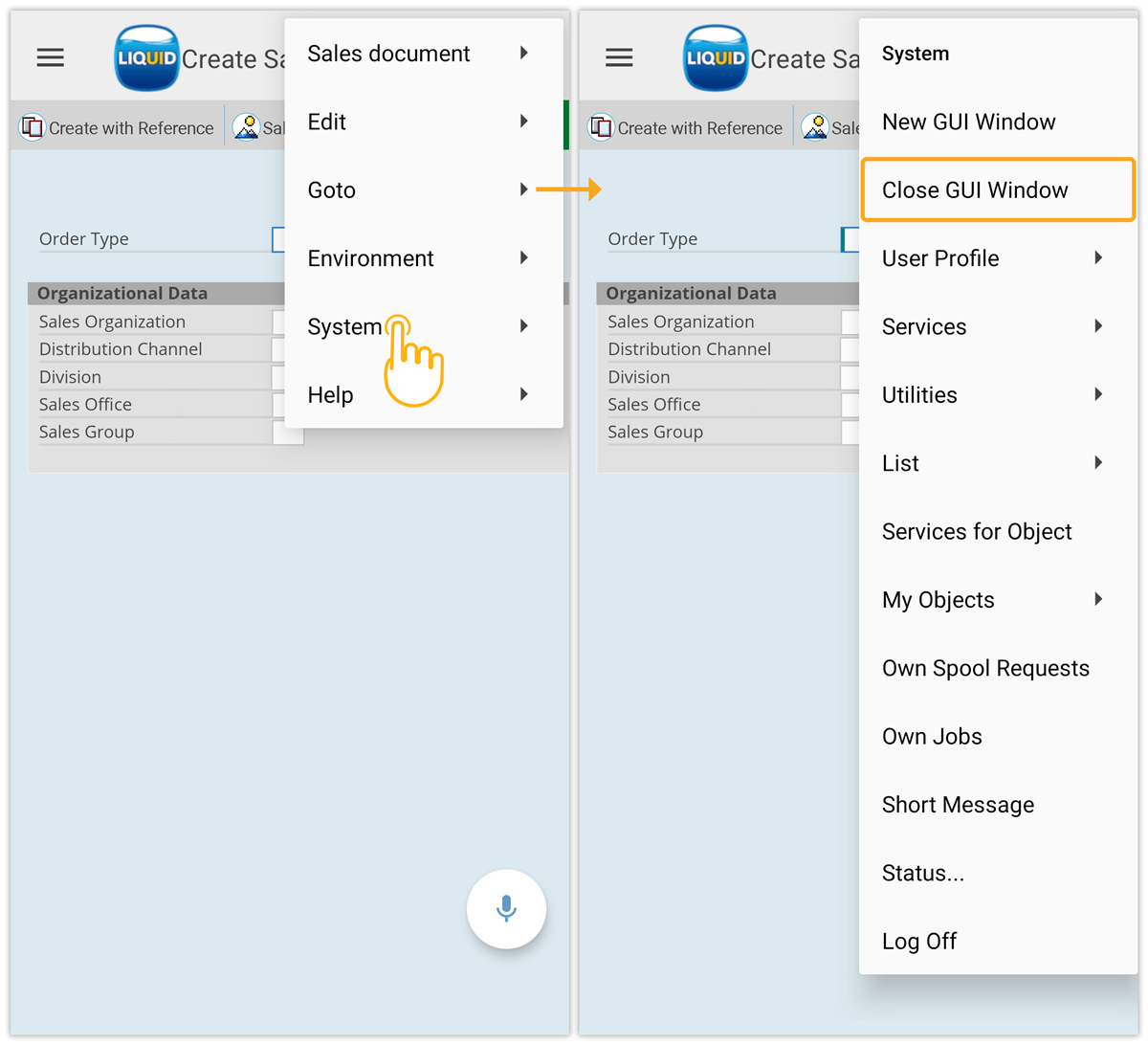
- Enter /nex in the SAP transaction code field to close all the opened sessions. Then, you will be navigated to the SERVER CONNECTIONS screen, as shown below.