Purpose
Liquid UI applications offer mobile printing capabilities, allowing users to directly print SAP documents on their Android devices. This functionality is facilitated by configuring Wi-Fi and Bluetooth printers, thus enhancing the user experience by streamlining the printing process.
You can print SAP documents like purchase orders, legal forms, invoices, shipping notifications, etc. from your Android device. Furthermore, the app provides a Print Preview option to preview a document before printing. It is helpful to check the accuracy of the content in the SAP documents.
Now, let’s look into printing SAP documents using Wi-Fi and Bluetooth printers:
Printing through Wi-Fi Printer
In the following sections, you will see how your device with the Wi-Fi printer prints the SAP documents from your Android app. All configurations are done on the device, and no modifications on the Liquid UI Server are required.
Pre-requisites
- Configure your wireless printer in SAP and ensure it has the Wifi-Direct feature. Here is the how-to guide using our Android app.
- Ensure that the Wi-Fi printer and device are connected to the same Wi-Fi network.
Print from Liquid UI for Android
In this instance, we are using the Change Order: Initial Screen (IW32). Follow the below steps to print an SAP document using a WiFi printer.
- Navigate to the IW32 transaction, enter 501764 in the Order input field, and click ENTER.
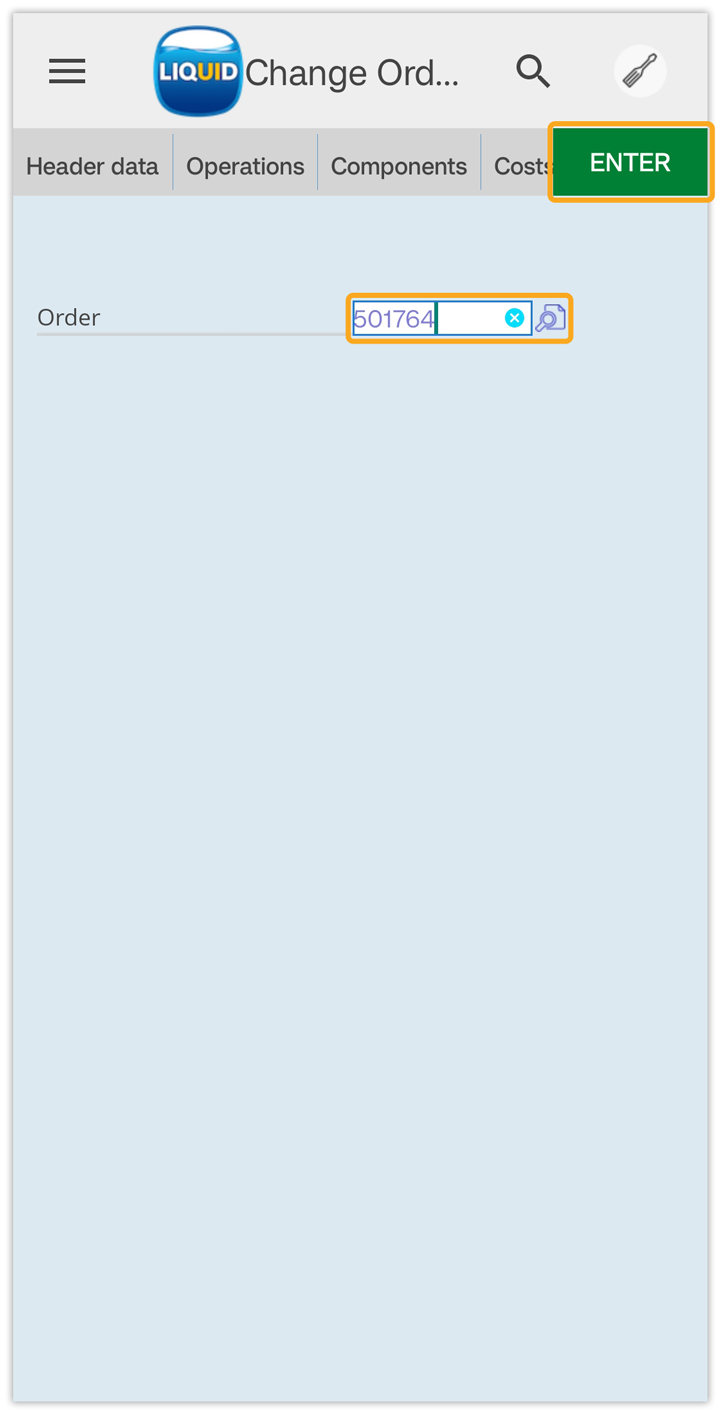
- Select Order from the System Menu and then Print, as shown below.
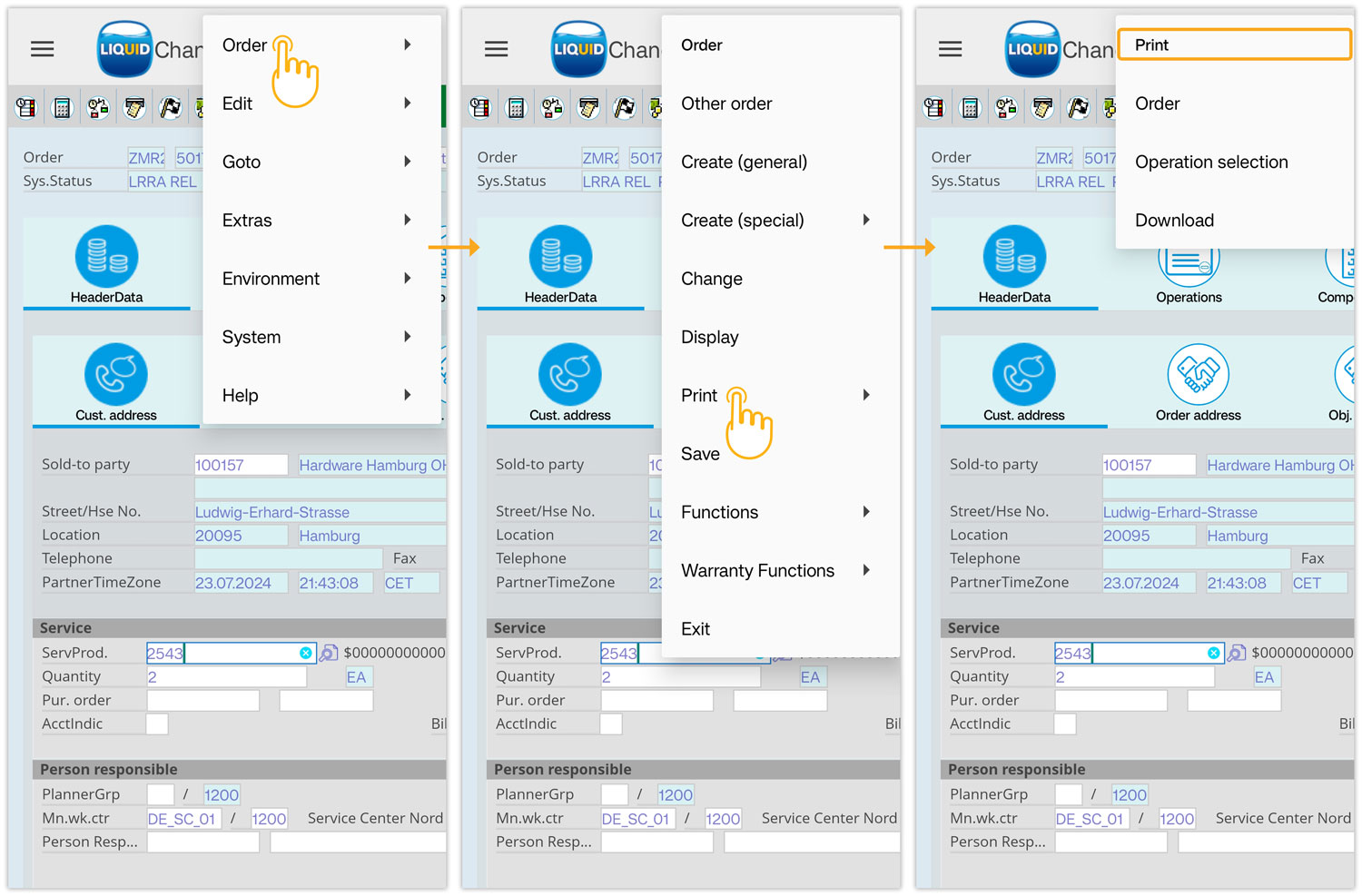
- Select the shop paper and click on the Print/Fax button located in the bottom left corner.
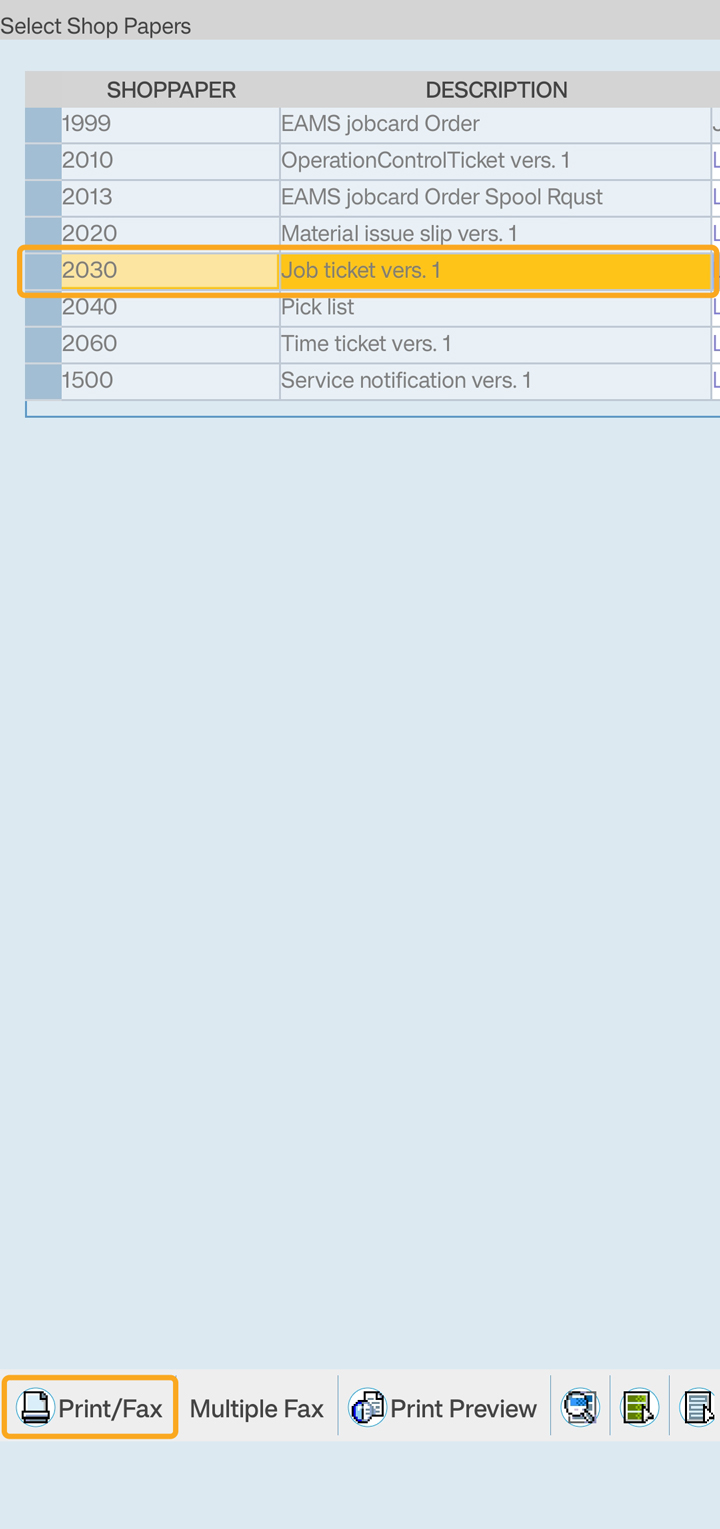
- Then, a pop-up appears with the available printing options, select Wifi printing to save the document to PDF to local device storage on the Print Manager screen. A pop-up appears stating to select the file to print and click PRINT to proceed, as shown in the image below.
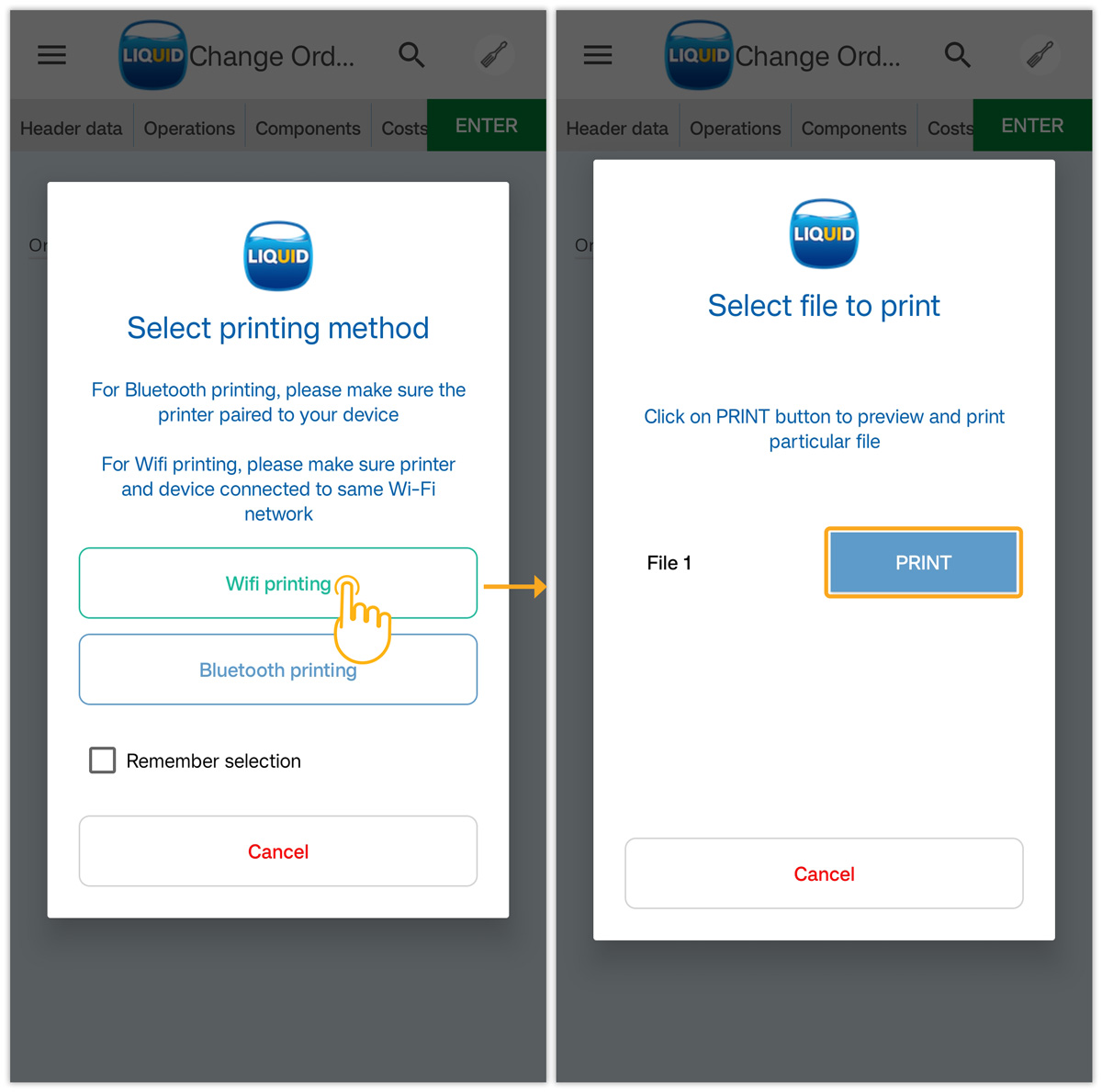
- You will be navigated to the Print preview screen, click Print to proceed. Then, you will be navigated to the Preview screen with options like Printer, Copies, Directions, Pages, Color, Paper Size, and Print type.
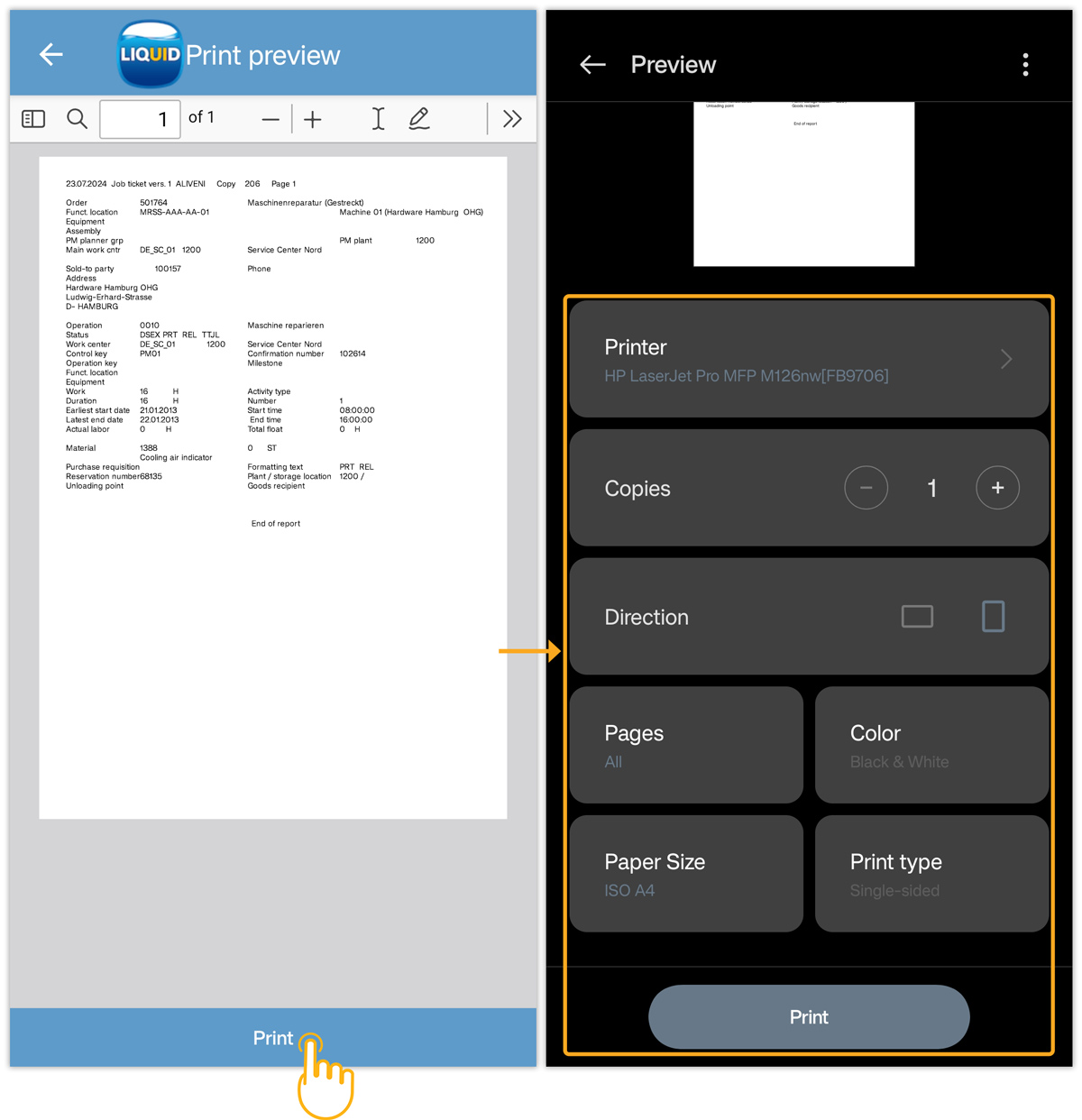
- Set all the required options; clicking the Print button prints the document according to the specified requirements.
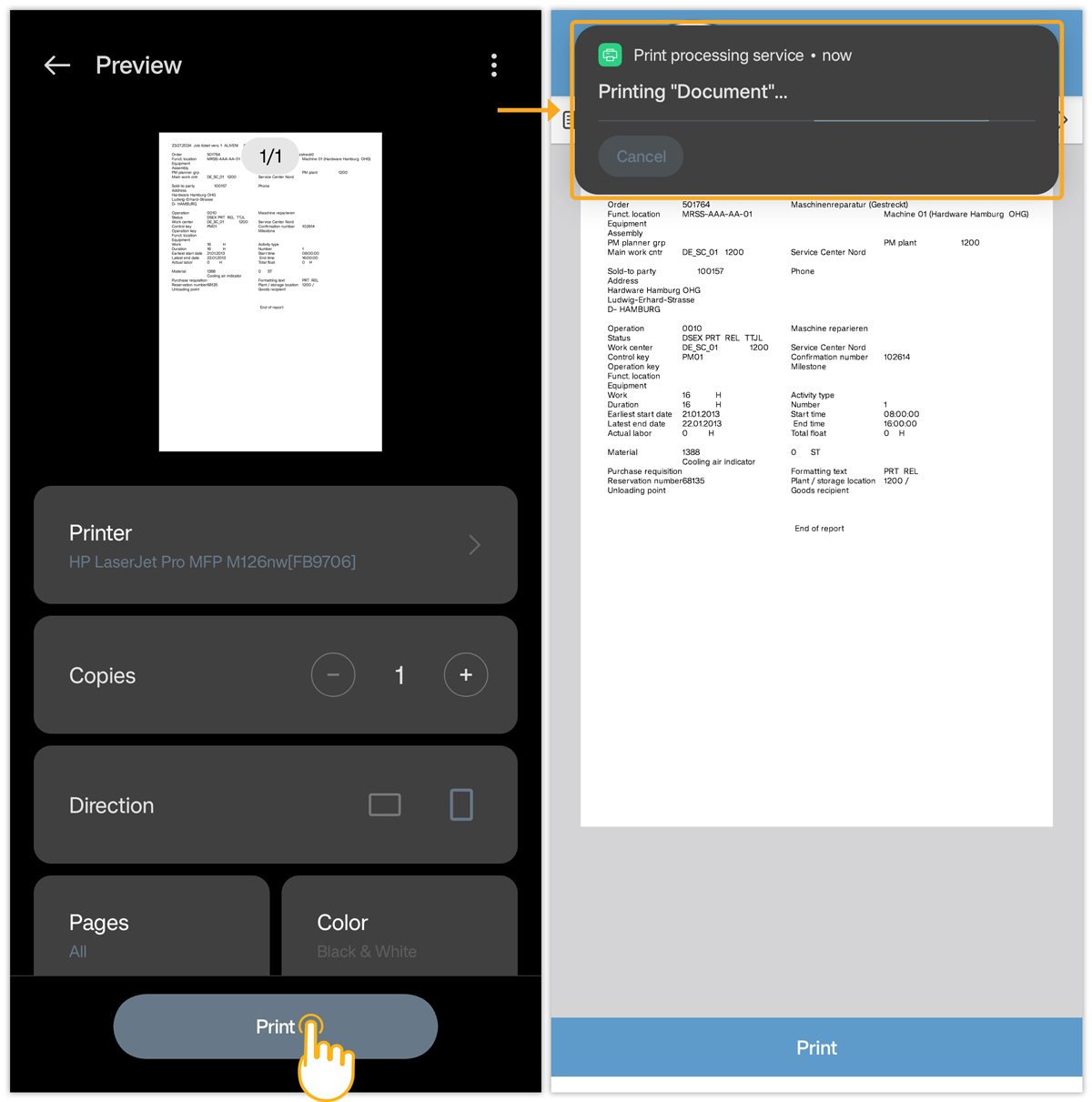
Printing through Bluetooth Printer
Pre-requisites
Configure your Bluetooth printer in SAP. Here is the how-to guide for using our Android app. The following Bluetooth mobile printers are supported.
iMZ220, iMZ320
Pairing Bluetooth printer to your Liquid UI for Android device
- To pair the required Bluetooth printer to your device, please do the following.
Click on the Settings on your android device. In the Settings screen, select Bluetooth.
on your android device. In the Settings screen, select Bluetooth.
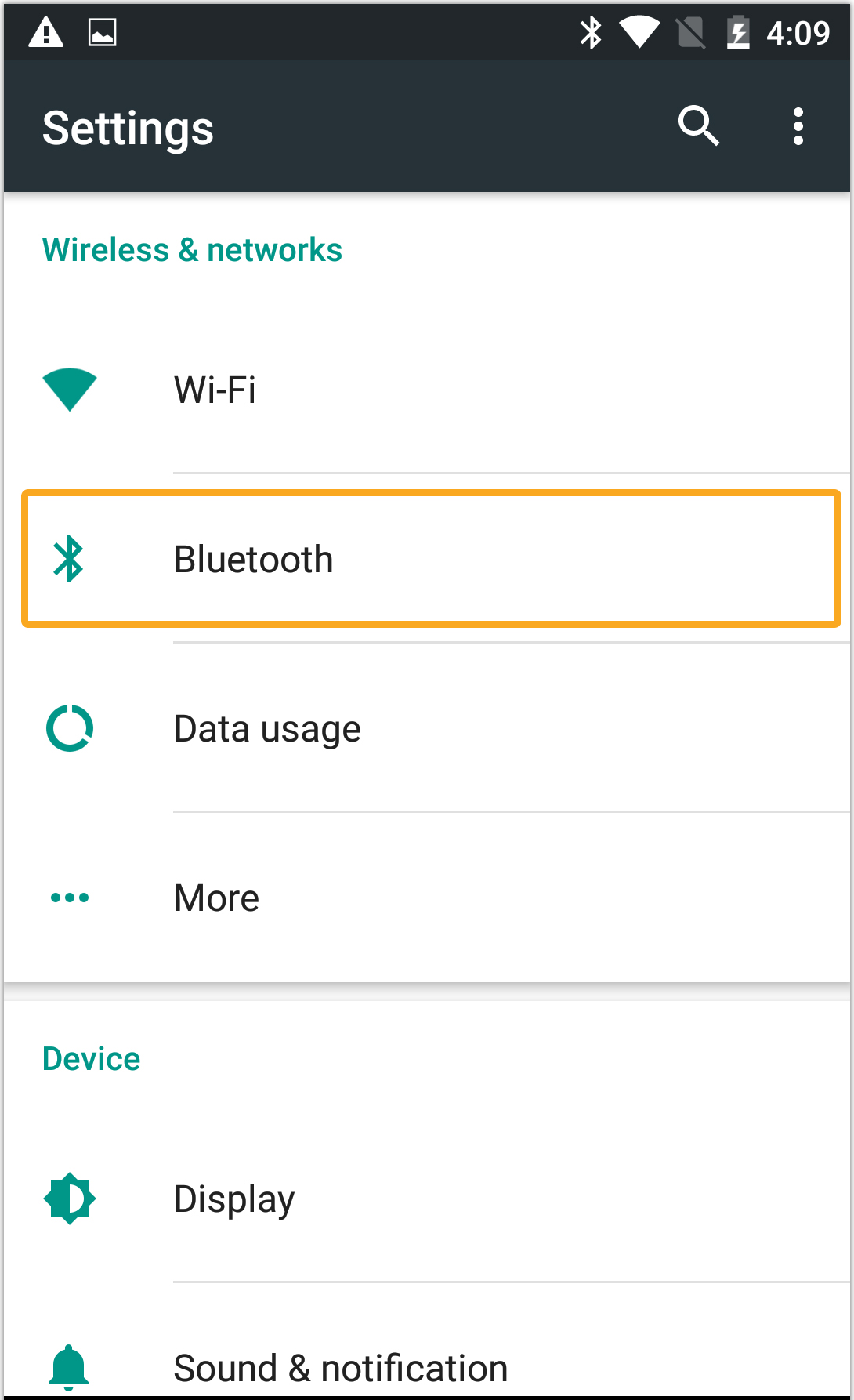
- Make sure Bluetooth is enabled on your device. Once it is enabled, you should see the little Bluetooth symbol at the top of your phone’s screen. Click the Bluetooth option and move the slider to the On position, as shown below.
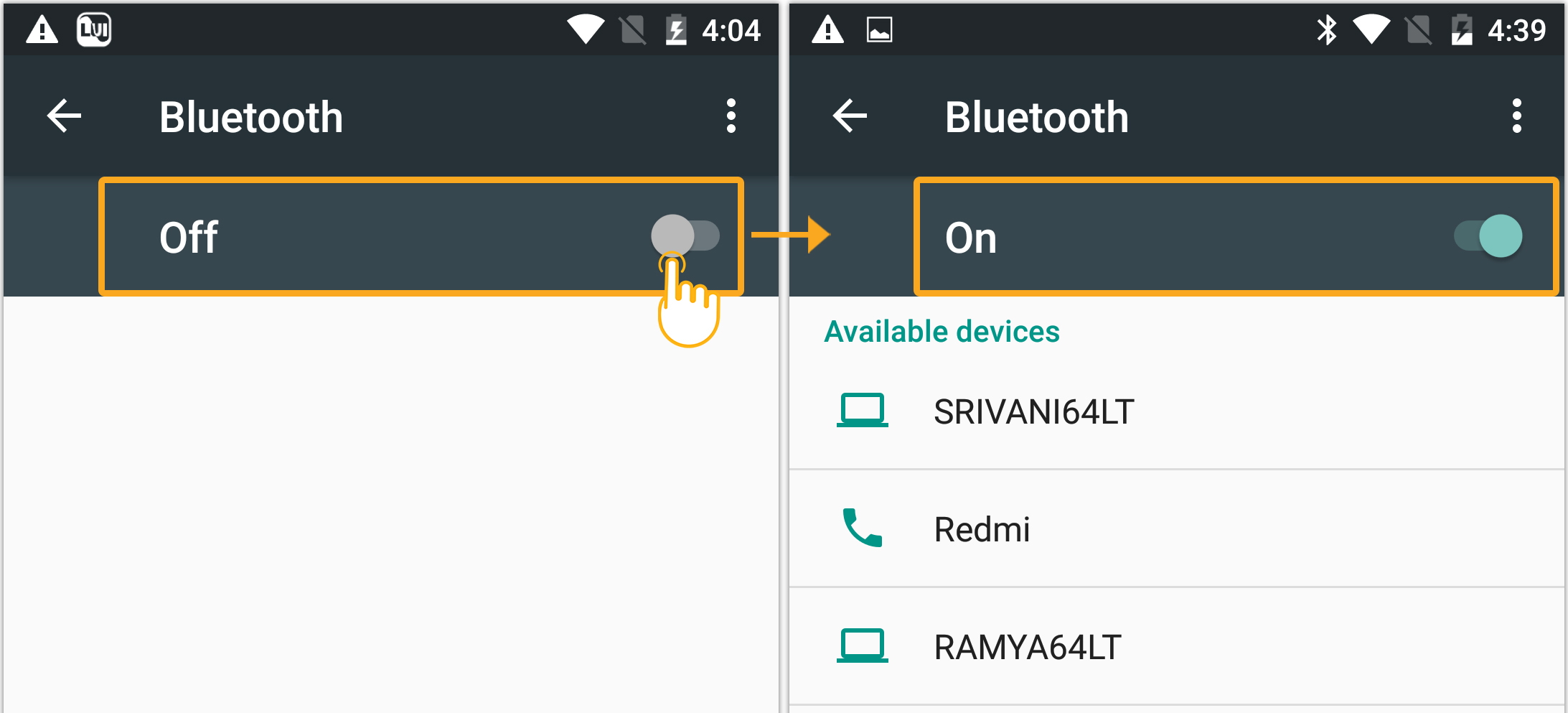
- Tap on the required Bluetooth printer (in this case, MP80-16081810140) device to start pairing and follow the on-screen instructions. Once the connection succeeds, you will see that the device is connected to your Android device, as shown below.
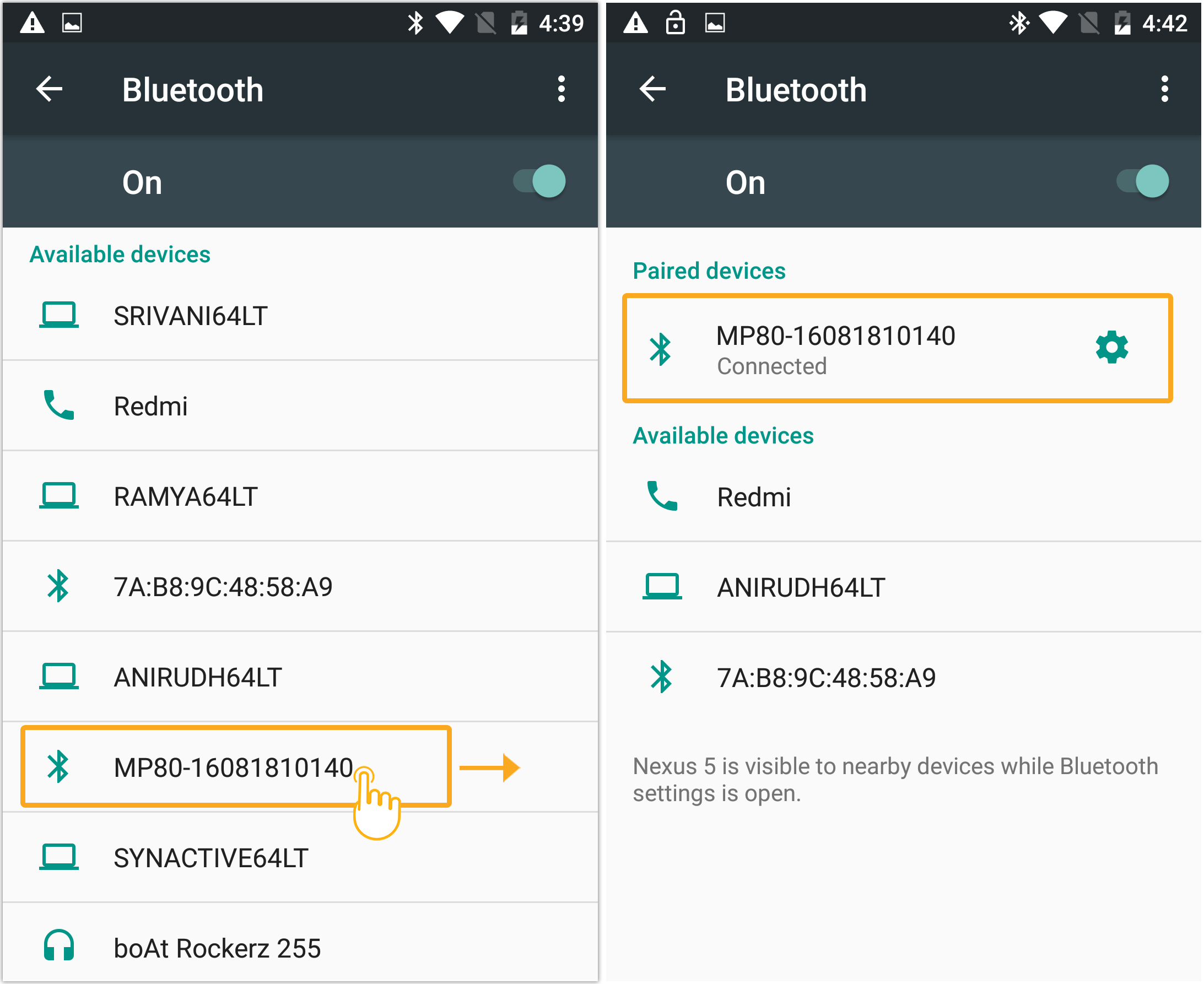
Configure your default Bluetooth printer in Liquid UI for Android App
- Open Liquid UI for Android app and on the server connections screen, select the App Settings option under the Main Menu, as shown below.
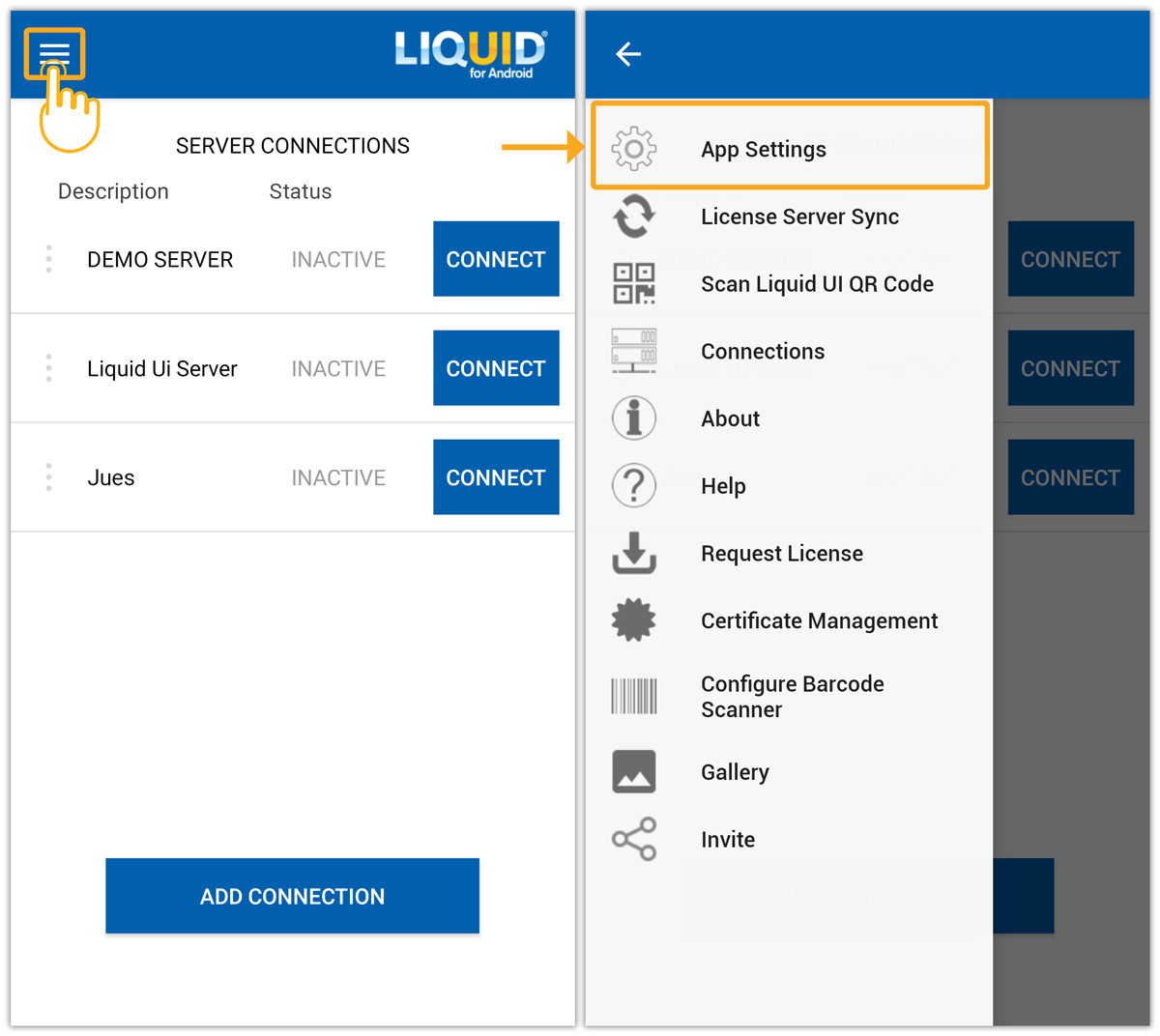
- Scroll down the insider, and select the Default Printer. This will open an alert box to search for available Bluetooth printers. Select YES to confirm.
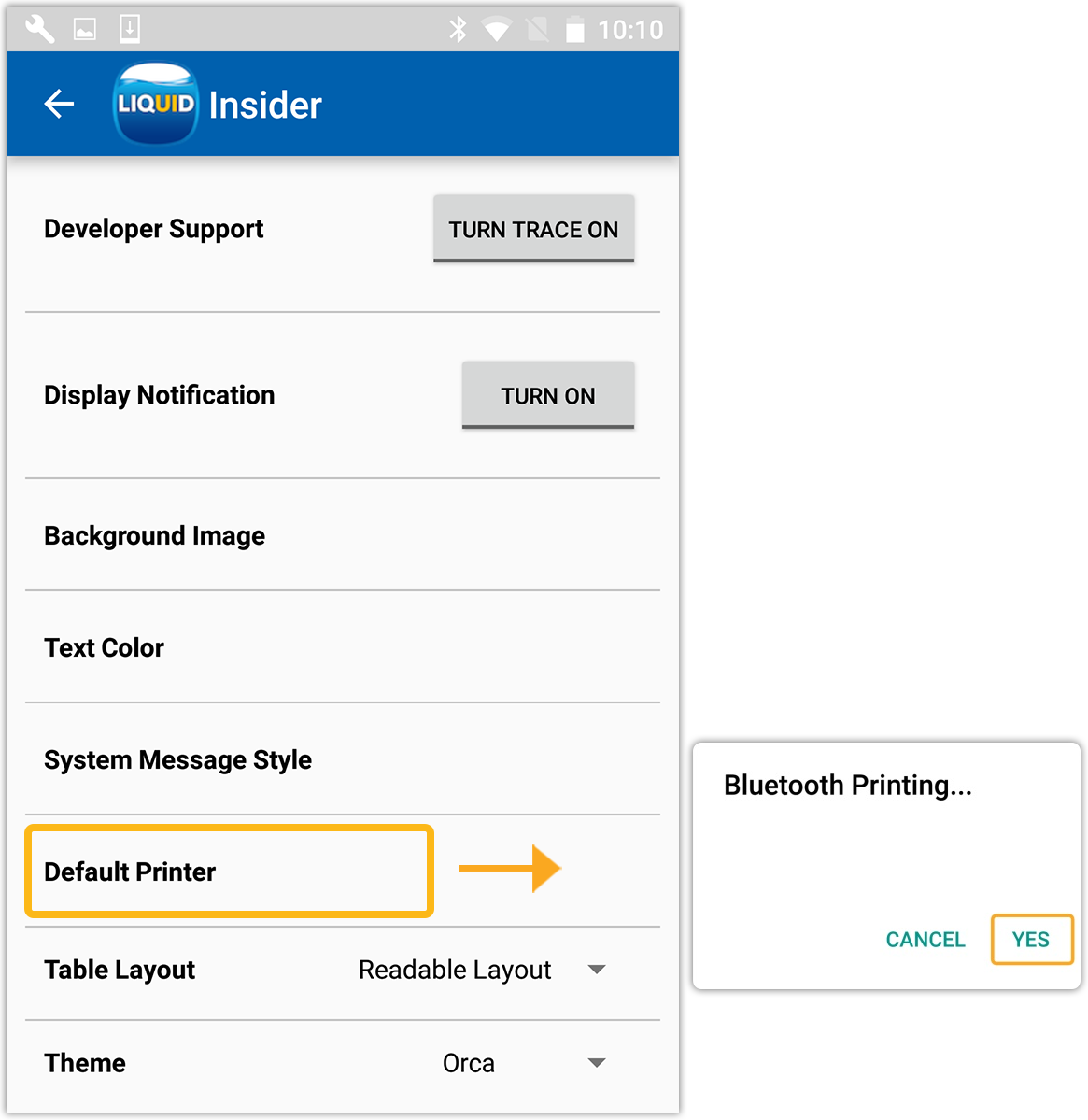
- You will find a list of available Bluetooth printers. Choose any printer from the list to make it your default printer.
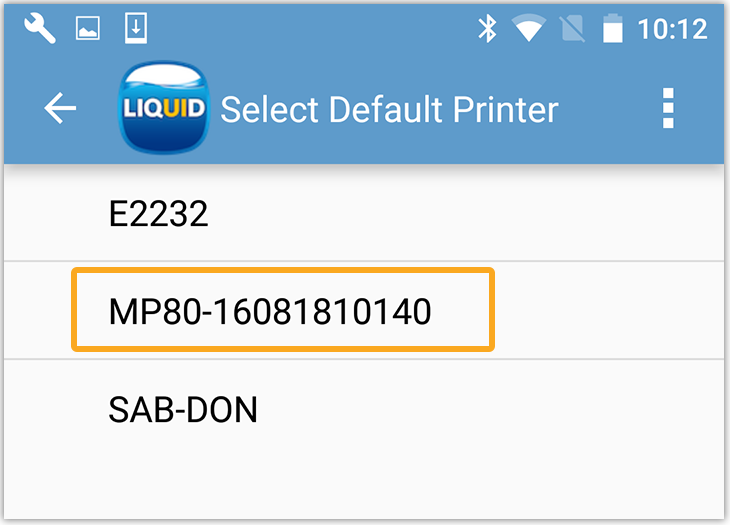

Note: Keep the Bluetooth device (printer) in the range of your Android device, to maintain the connection.




