Liquid UI for Android is now optimized to support the Voice To Text assistant, allowing users to perform actions using voice commands, freeing their hands and increasing productivity. The Voice to Text feature allows users to execute SAP transactions, including data entries or executing commands, run reports, and post transactions – resulting in faster execution of tasks.
The voice assistant is designed to listen for specific voice commands, recognize them, and perform the corresponding operations. It also retrieves data from SAP backend systems for further processing.
With Liquid UI Voice Assistant, you can perform:
- Navigate transactions.
- Assign values to input fields.
- Execute push buttons and context menu options.
- Perform actions such as entering data, navigating between fields, and saving changes.
- Enable or disable Voice to Text.
How to use:
- Navigate through the App Settings under the Main Menu and scroll down to the Voice To Text option, as shown below.
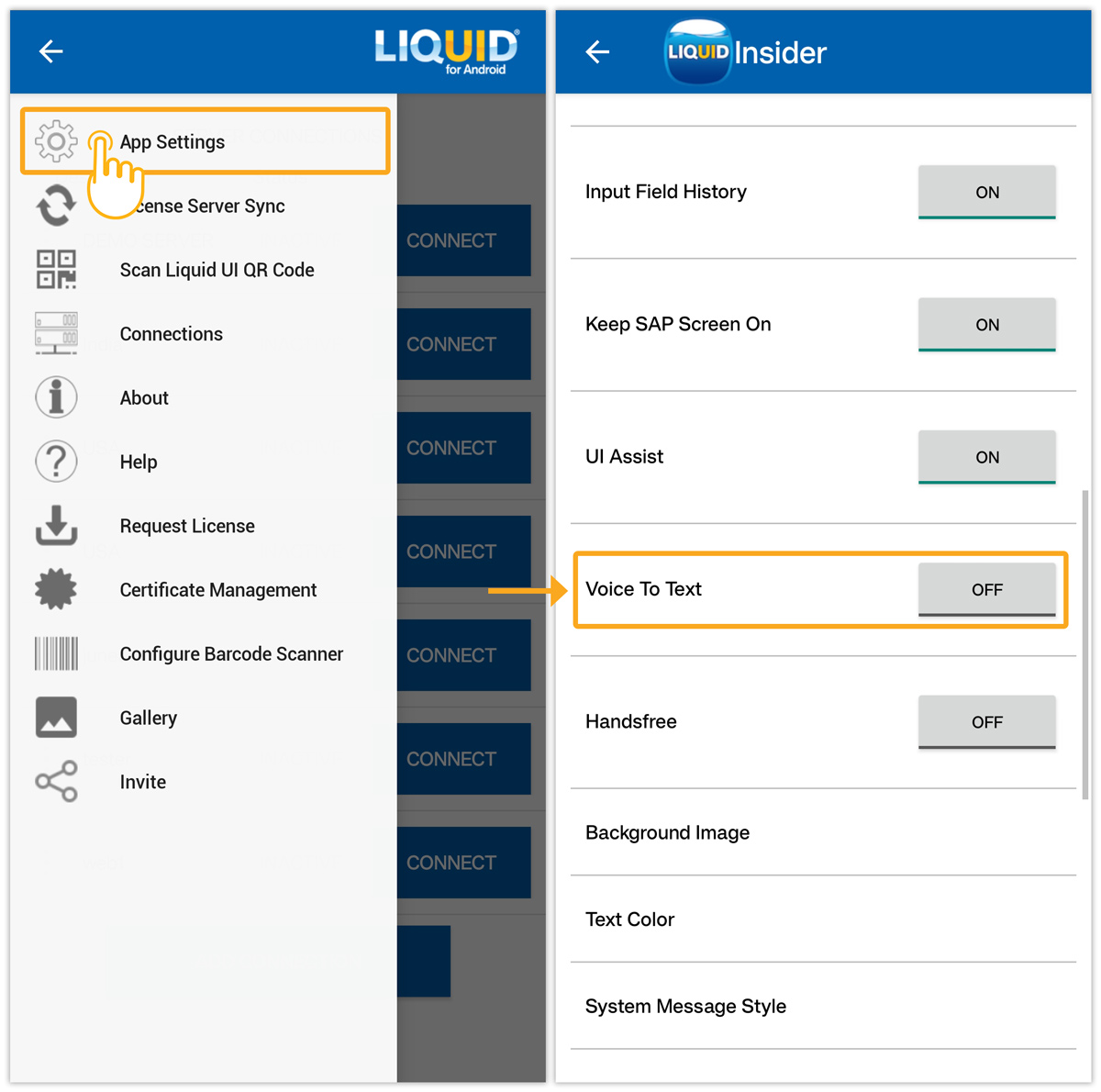
By default, voice assistance is disabled. To enable it manually, please follow the steps outlined below.
- Turn ON the Voice To Text displays a pop-up message. Click Yes to continue with the voice assistant, as shown below.
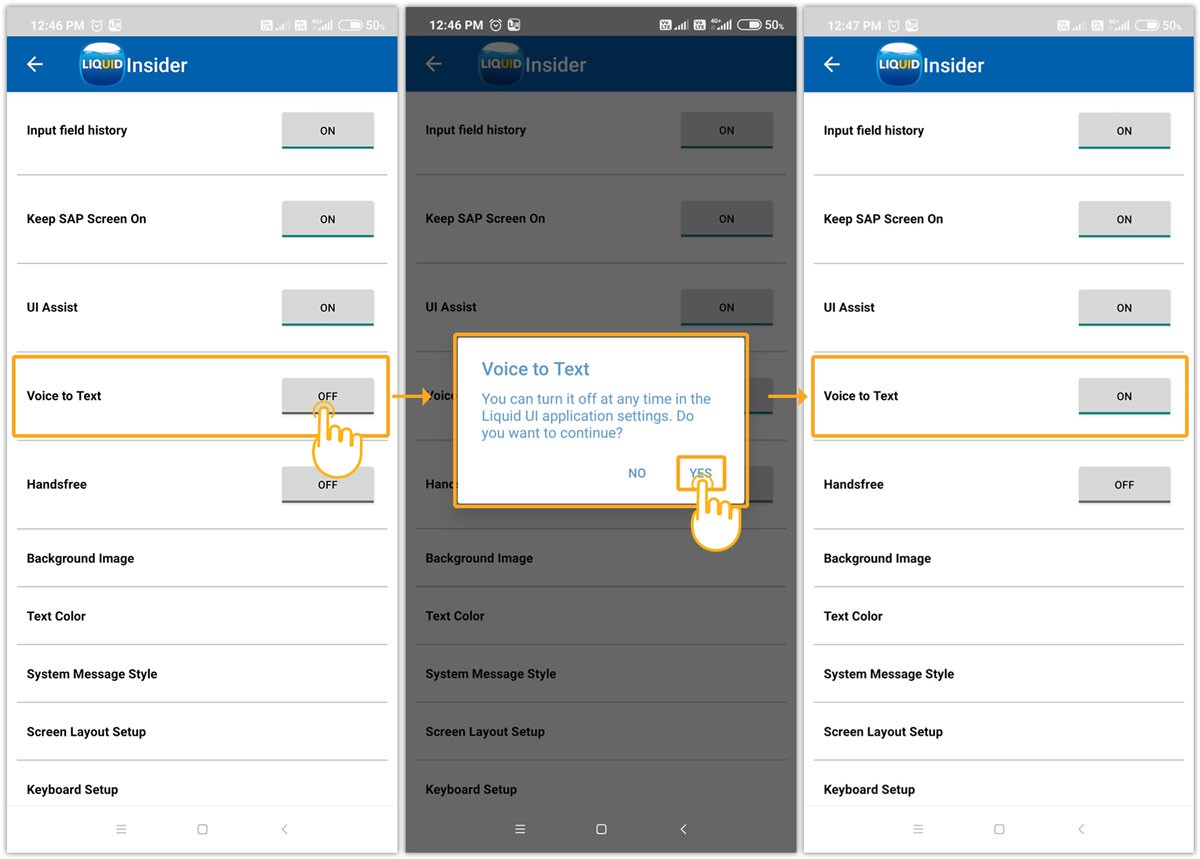
- Now, navigate to the SAP Easy Access screen and click on the Mic icon in the bottom right corner. of the screen. This activates the voice assistant.
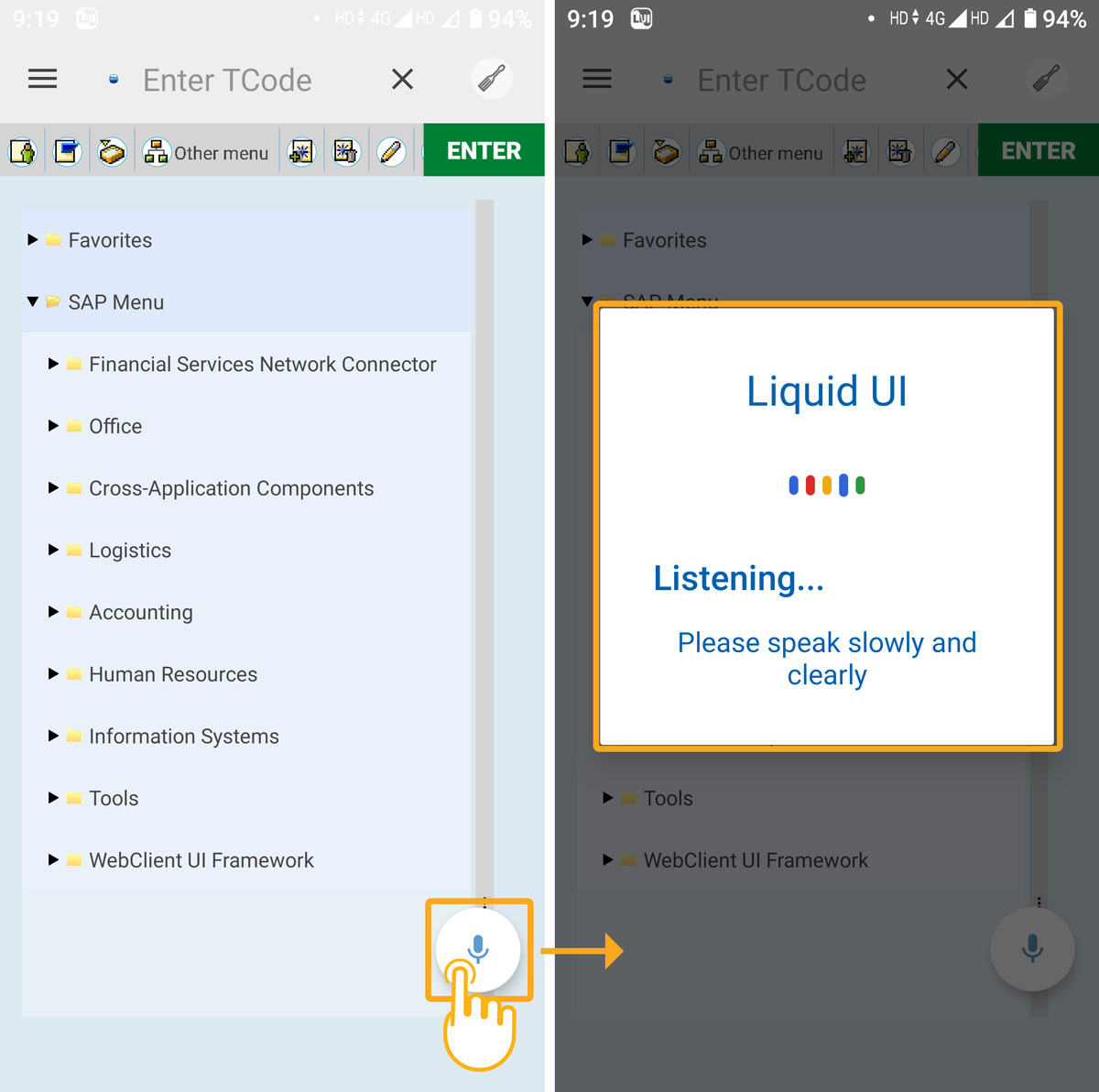
- Instruct the voice assistant to navigate to a specific transaction, it will automatically direct you to that particular transaction, as shown below.
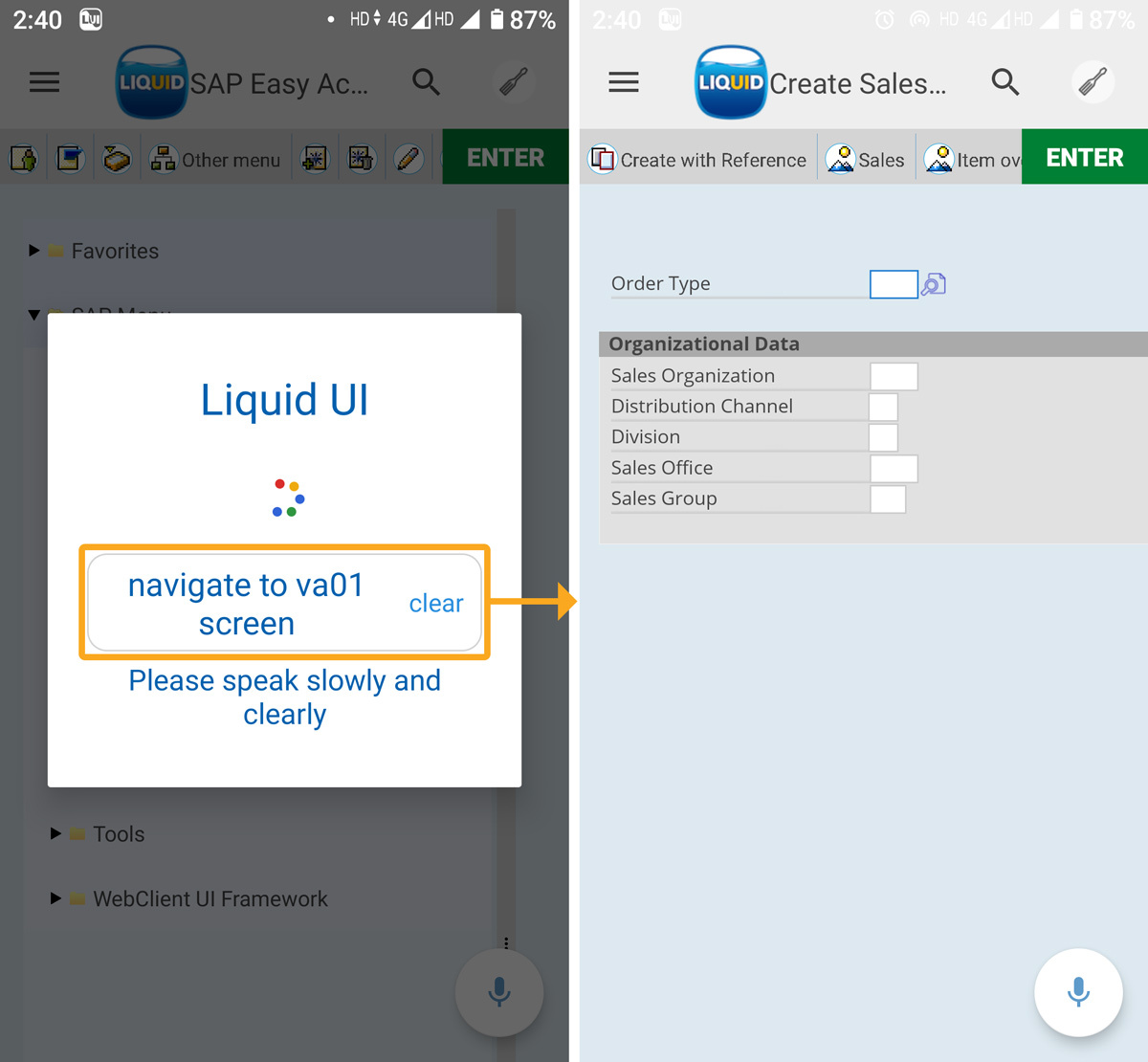
- Long-pressing on the Mic icon displays a list of the available command options to instruct the assistant. These options include Input Field Commands, Action Commands, Navigation Commands, and a button to disable the Voice to Text option, as shown below.
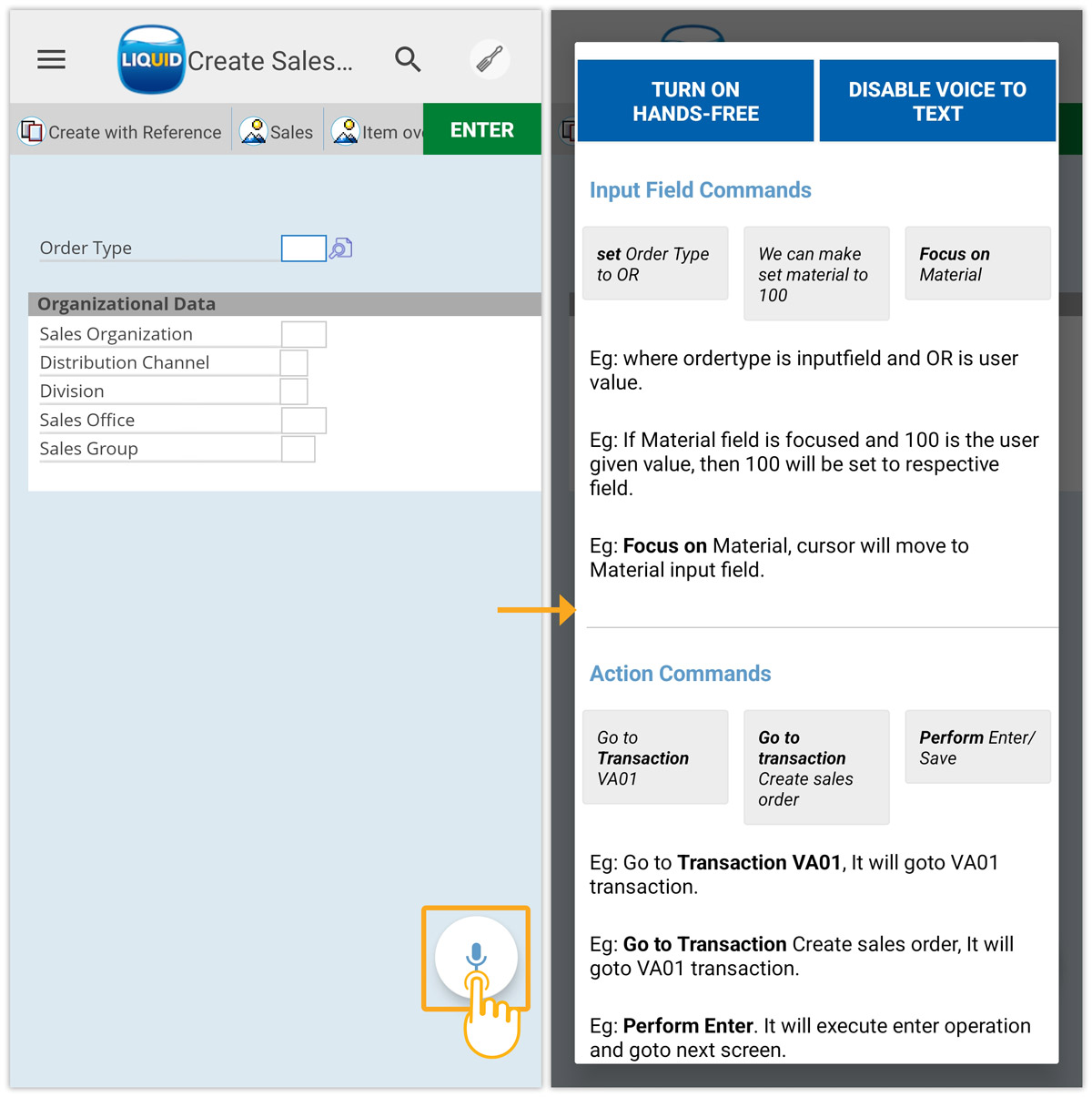
- Here, we are instructing the assistant to place the cursor on the Order Type input field.
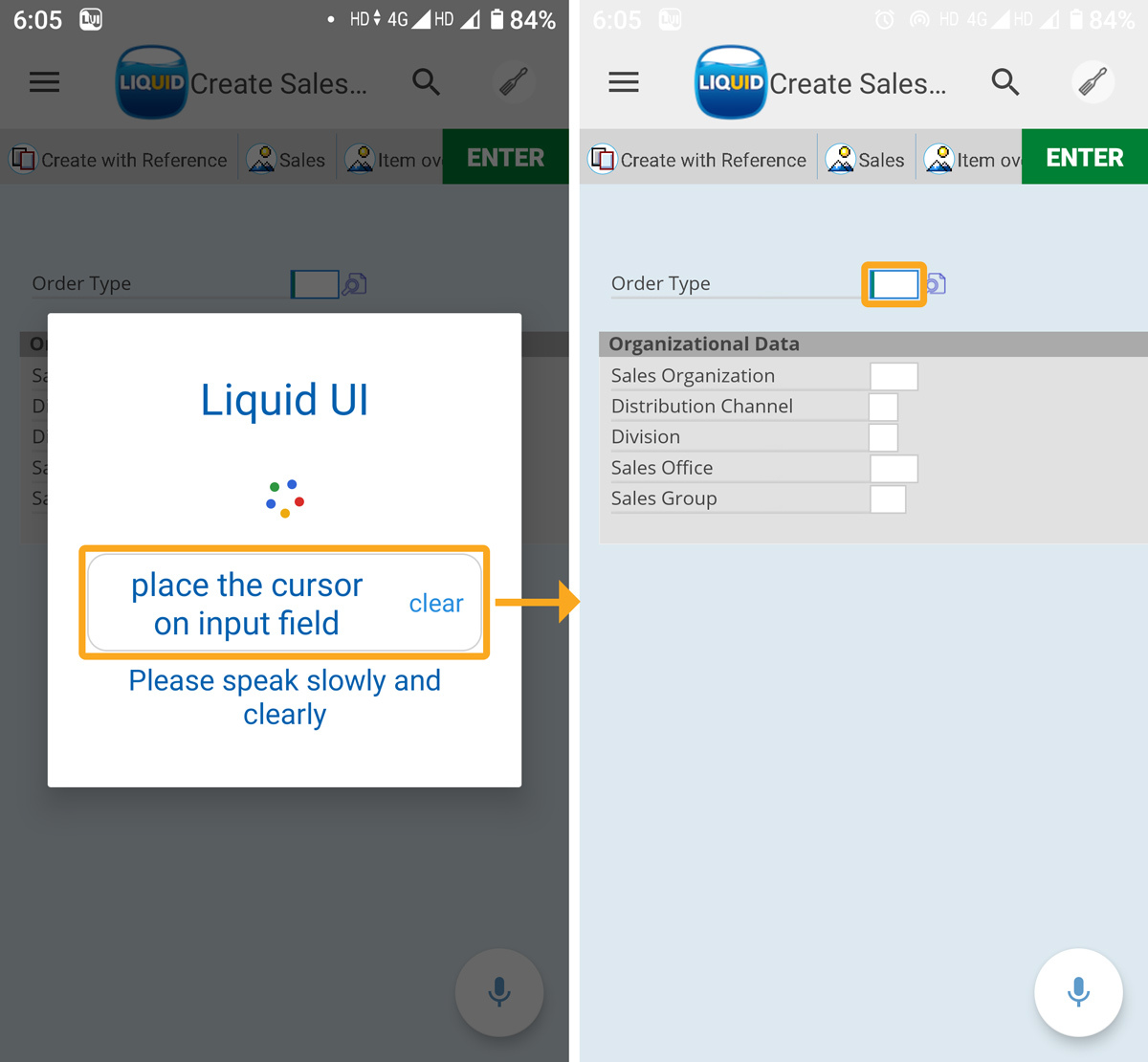
- You can also perform context menu options using the voice assistant. For instance, instruct the assistant with the command Possible Entries. This displays the sales document entries, as shown in the image below.
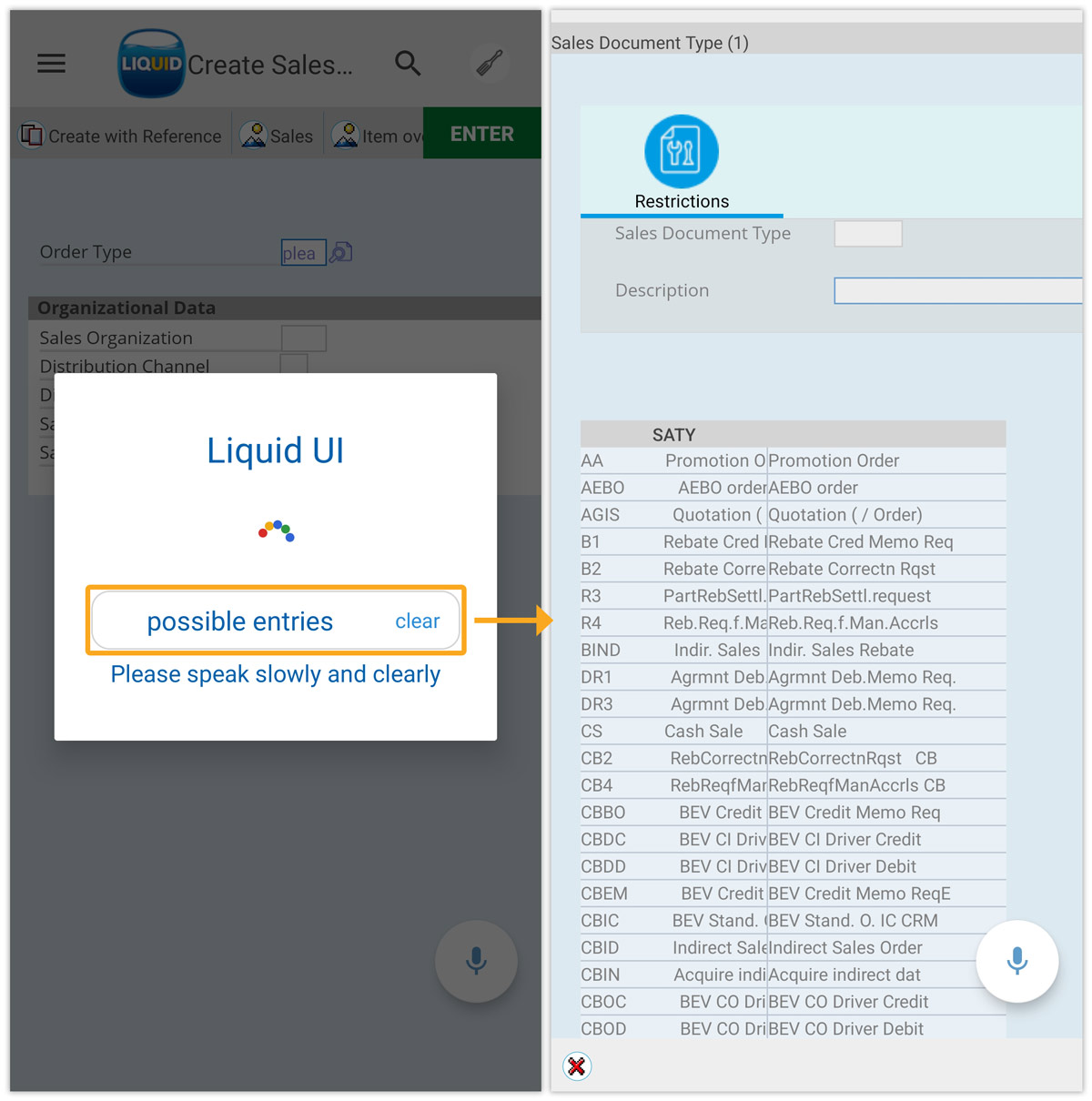
- Now, instruct the assistant to Enter OR in the Order Type input field, as shown below.
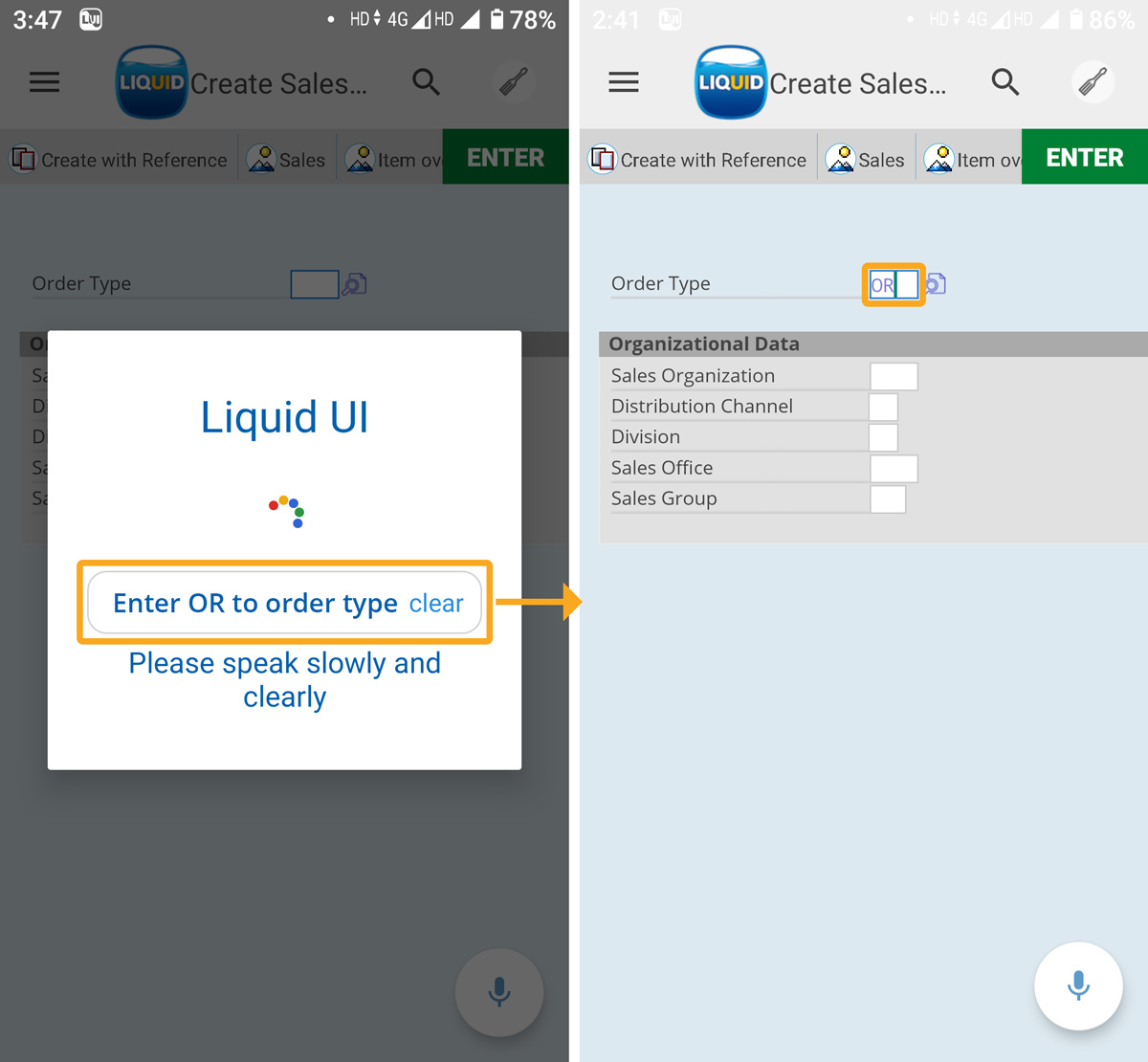
- Instruct the assistant to perform Enter, to navigate to the Create Standard Order: Overview screen.
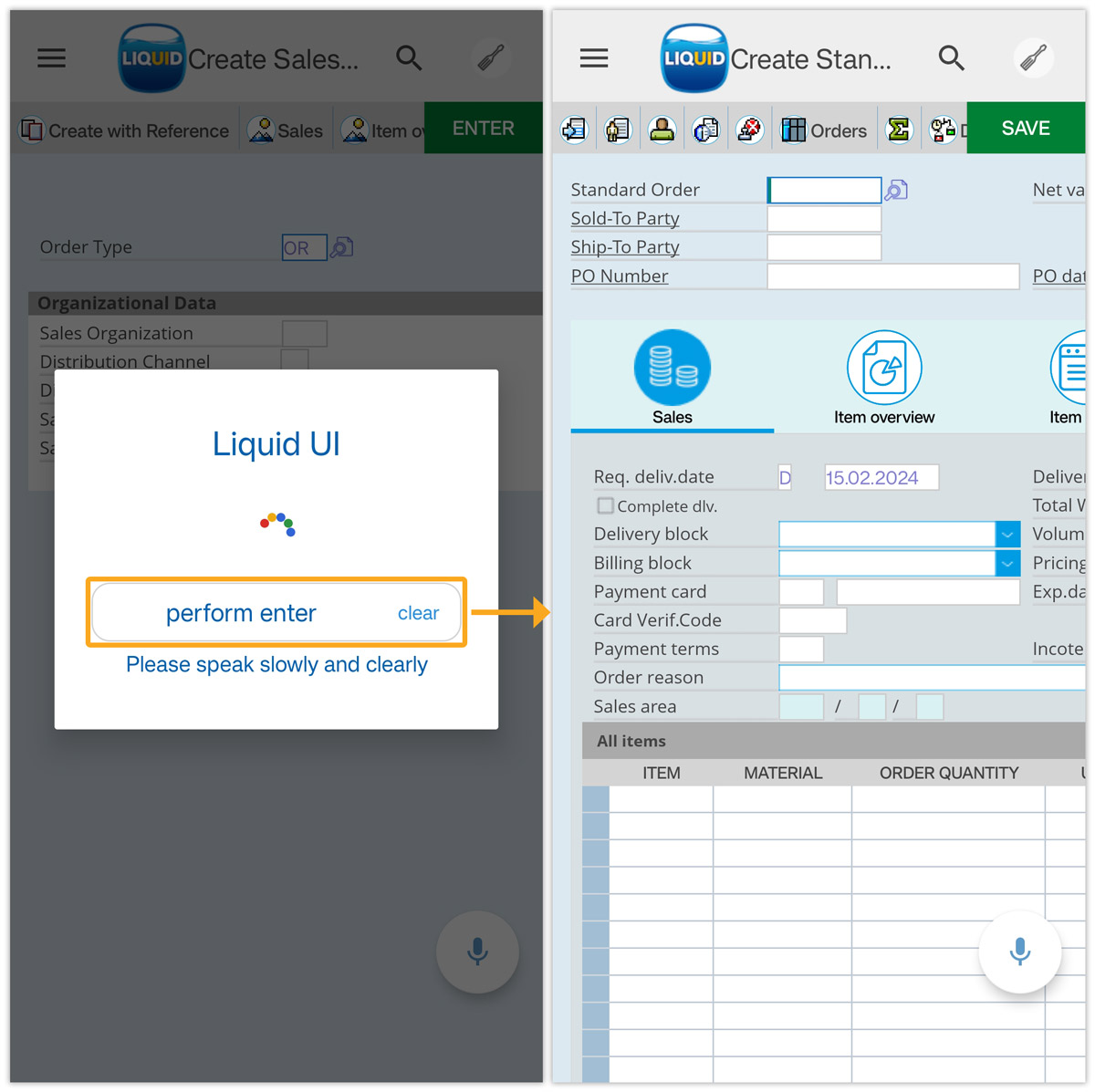
- Here, we are instructing the assistant to assign value to the Standard Order input field.
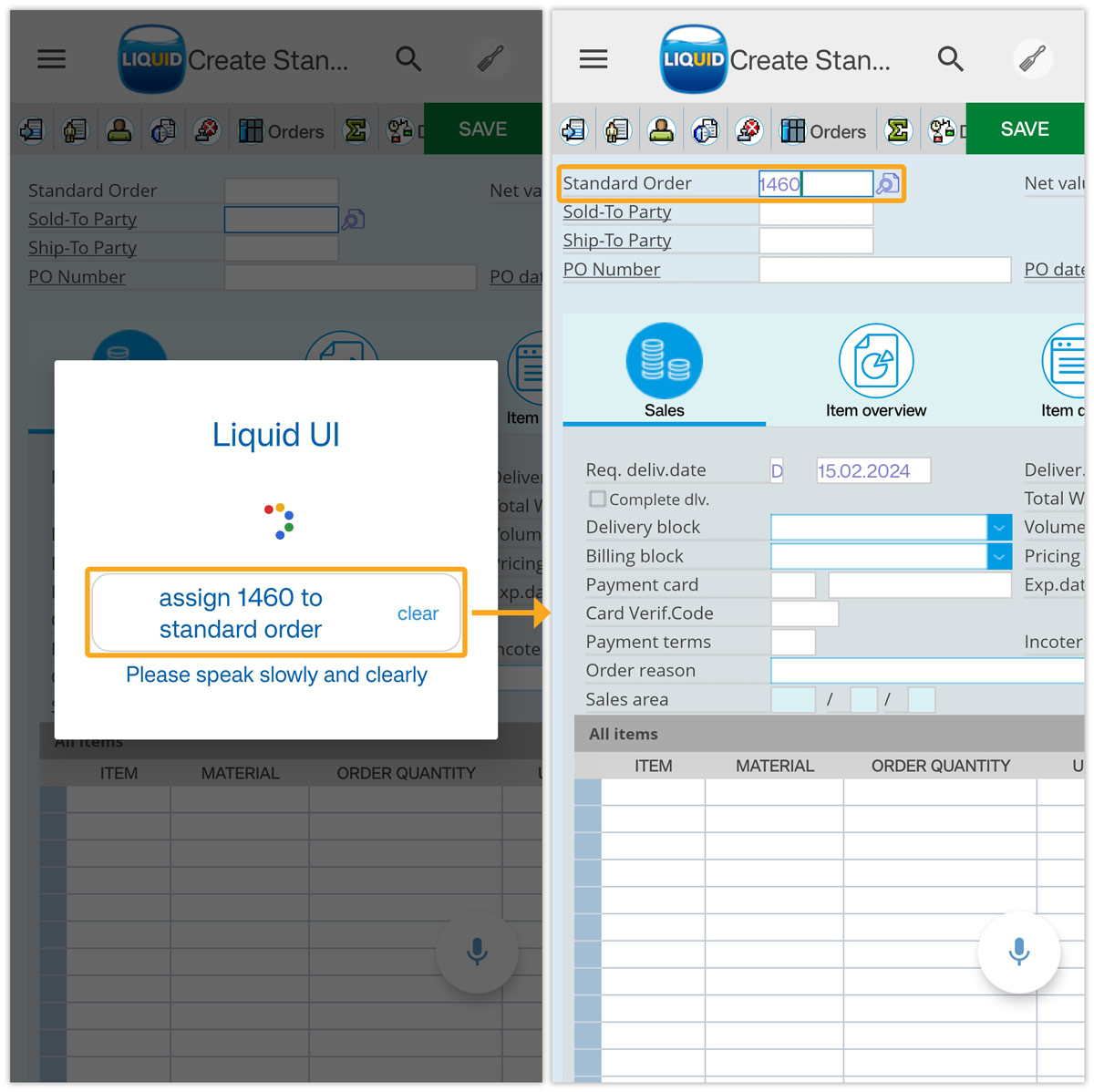
In addition, you can instruct the assistant to move the cursor to the Next or Previous fields.




