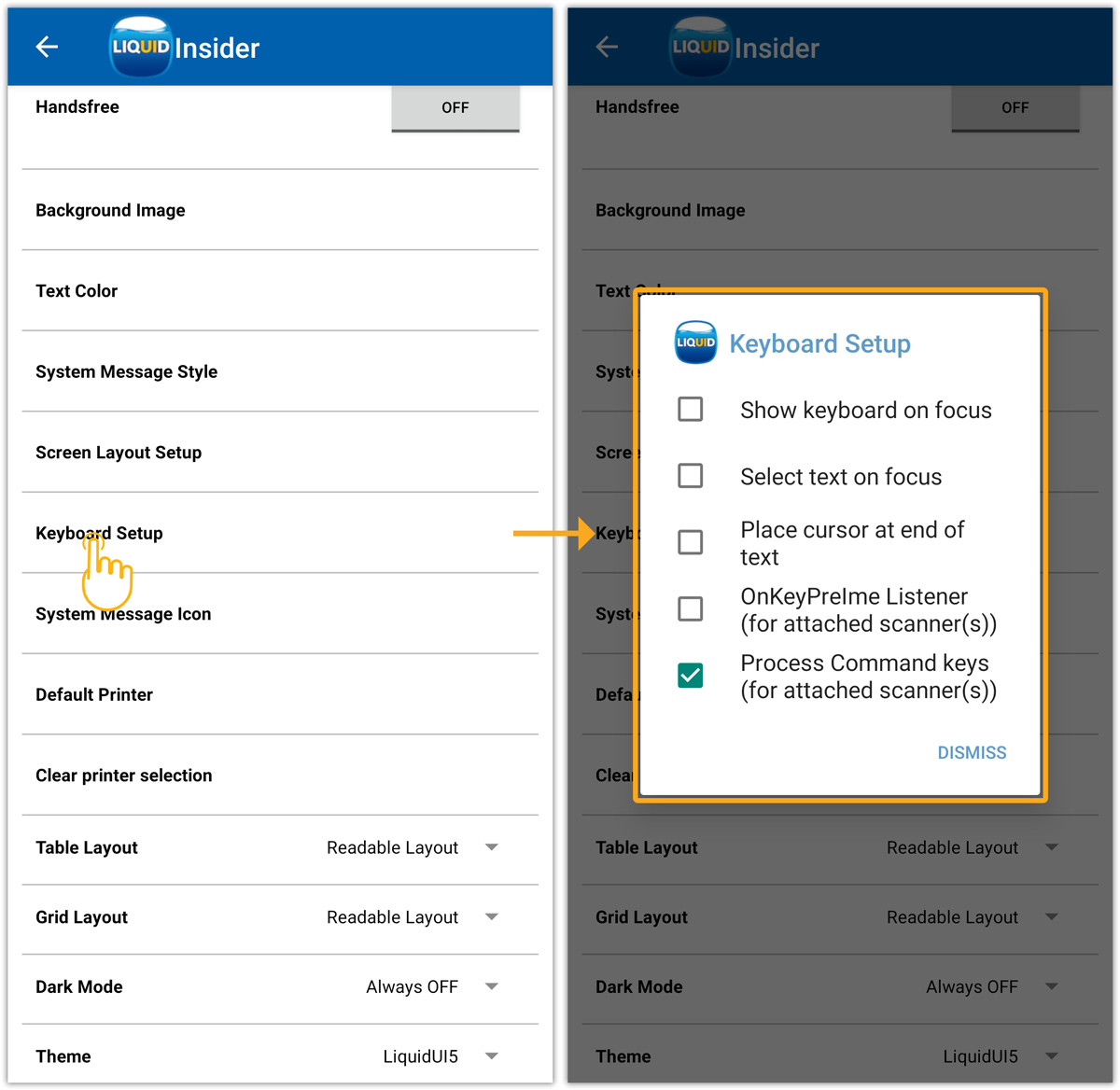Purpose
With Liquid UI, users can take advantage of the Keyboard Setup to its fullest extent. Using the keyboard setup, you can access menus, and input fields on the screen, navigate within control elements, and perform various other tasks.
To explain the options under keyboard setup in Liquid UI for Android, we’ll walk you through the following:
Keyboard Setup
- Navigate through the App Settings under the Main Menu and scroll down to the Keyboard Setup option, as shown below.
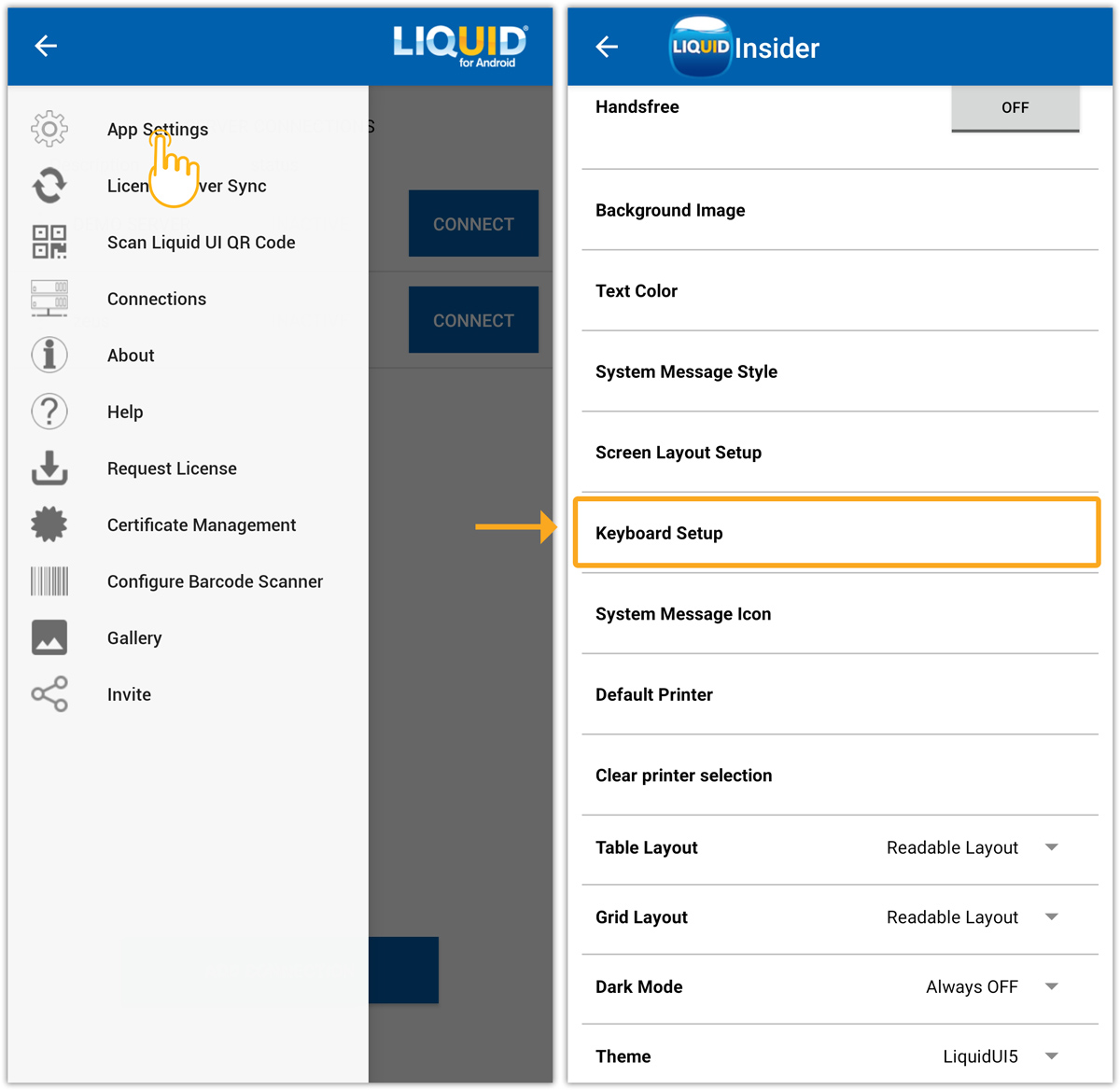
- Upon clicking Keyboard Setup, the following options appear in a pop-up window: Show keyboard on focus, Select text on focus, Place cursor at end of text, OnkeyPrelme Listener (for the attached scanner(s)), Process Command keys for the attached scanner(s) with checkboxes, as shown below.
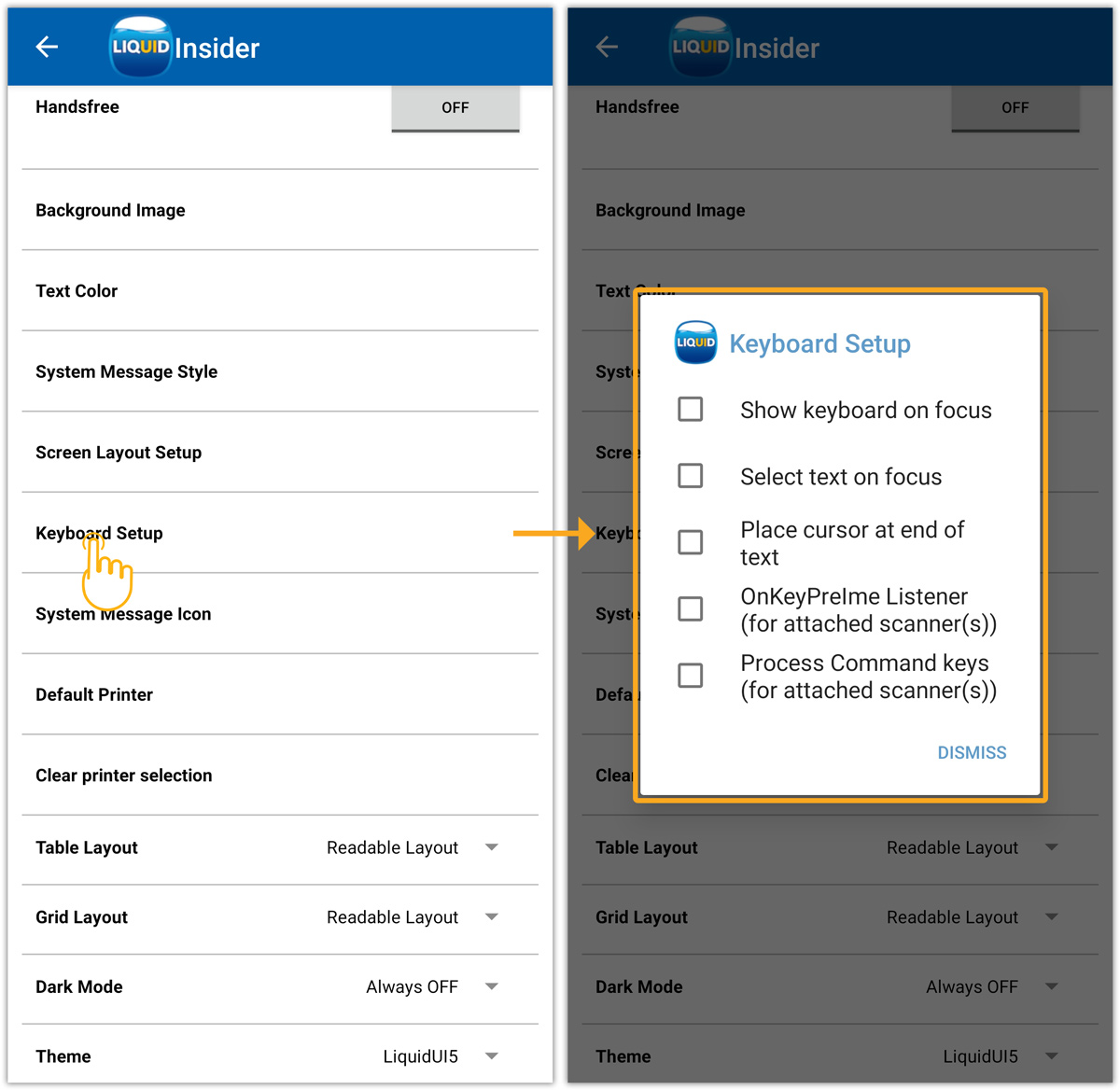
- Show keyboard on focus
Enabling this option displays the keyboard on focus.
- Select text on focus
Enabling this option focuses the text in the Input Field.
- Place cursor at end of text
Enabling this option will place the cursor at the end of the text.
- OnkeyPrelme Listener (for the attached scanner(s))
Enable this option to scan the devices with inbuilt scanners.
- Process Command keys for the attached scanner(s)
Enabling this option will scan the devices using the keyboard commands.
- Show keyboard on focus
Show keyboard on focus
- Select the Show keyboard on focus option from the Keyboard Setup popup. Let's navigate to the VA01 screen to demonstrate its functionality. The keyboard will then appear automatically to enter the values.
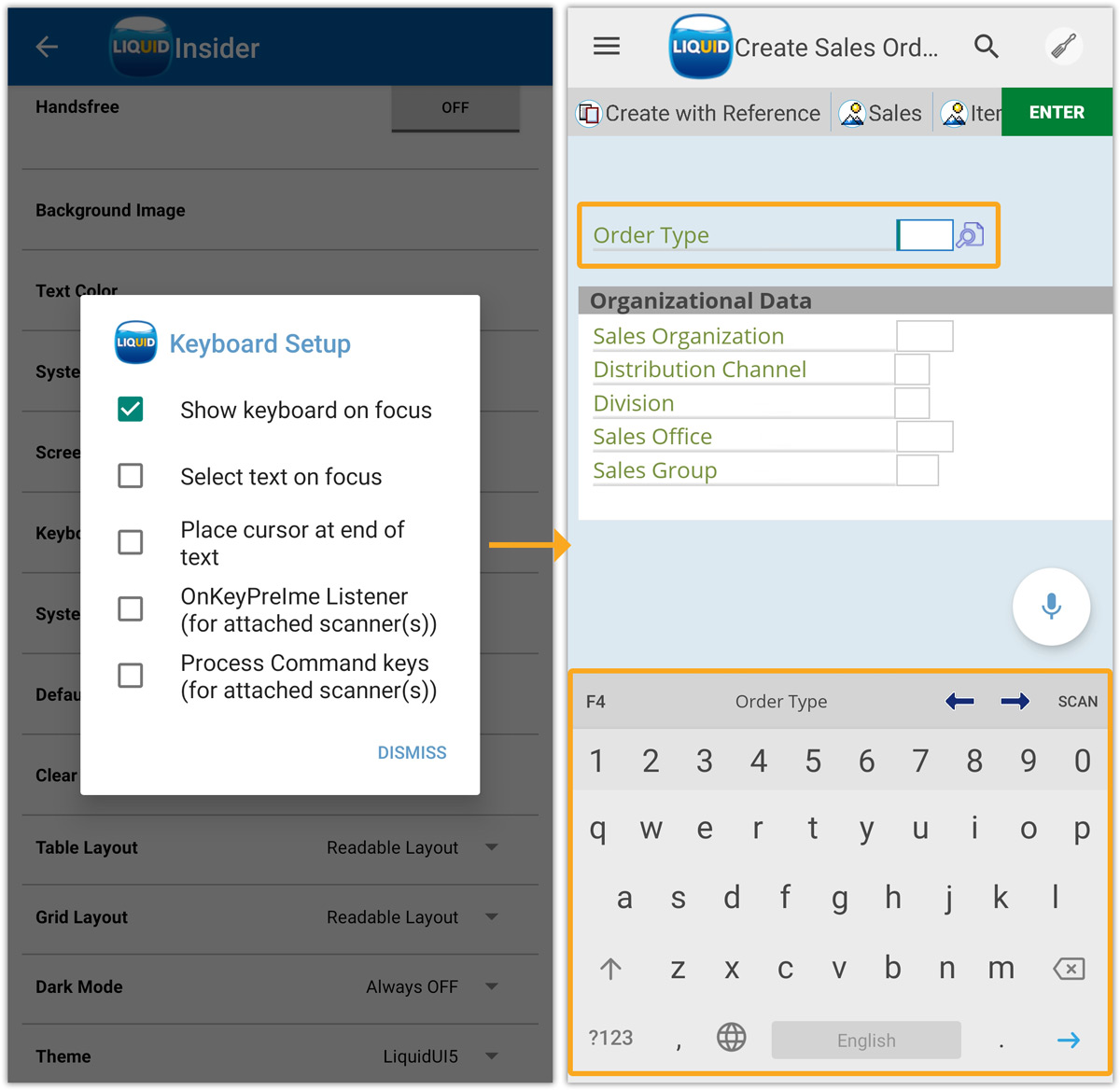
Select text on focus
- Enable the Select text on focus option. You will see the text in the Order Type input field is selected on the VA01 screen.
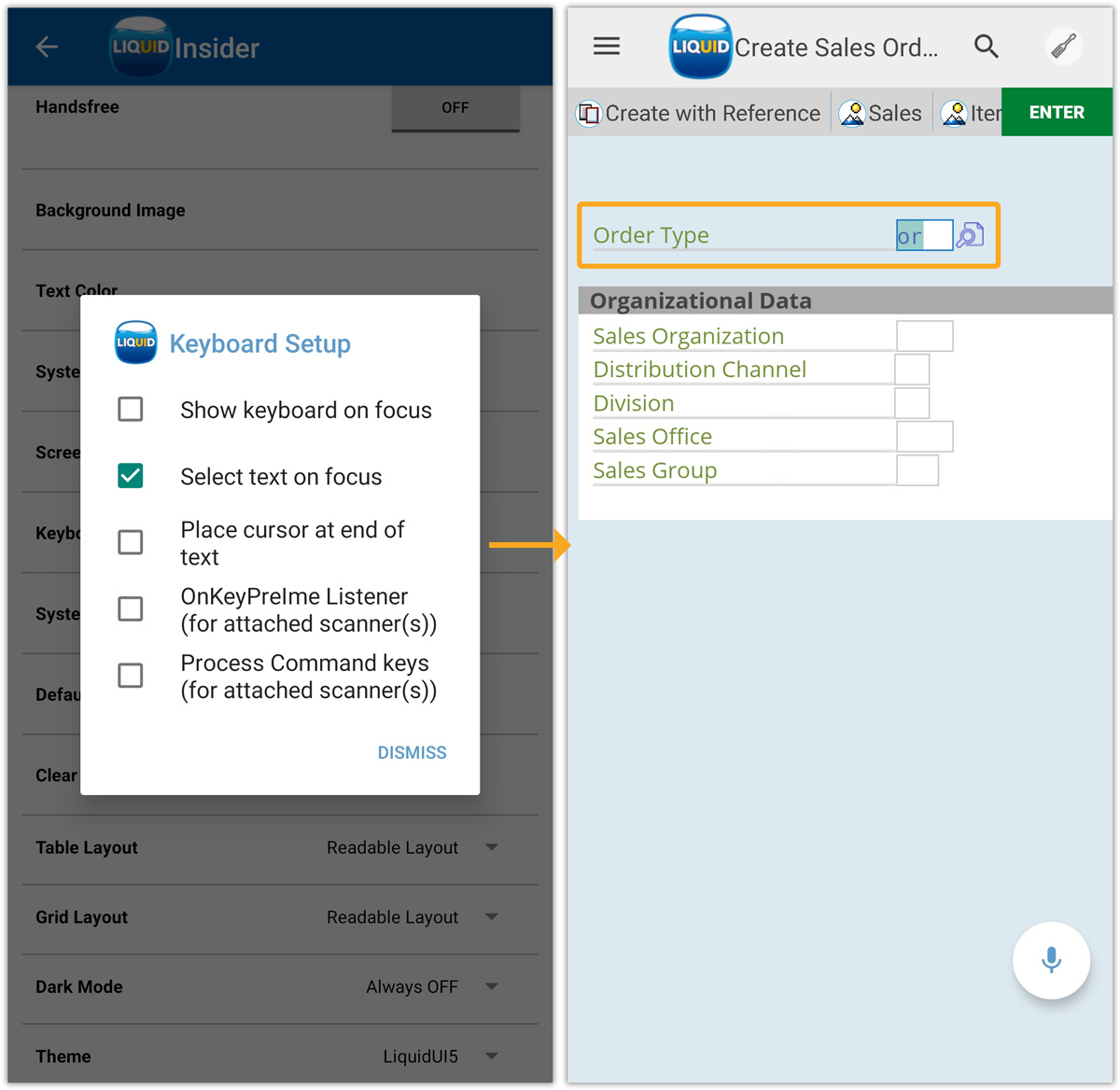
Place cursor at end of text
- Select the Place cursor at end of text option, on the VA01 screen you will see the cursor placed at the end of the text in the Order Type input field, as shown below.
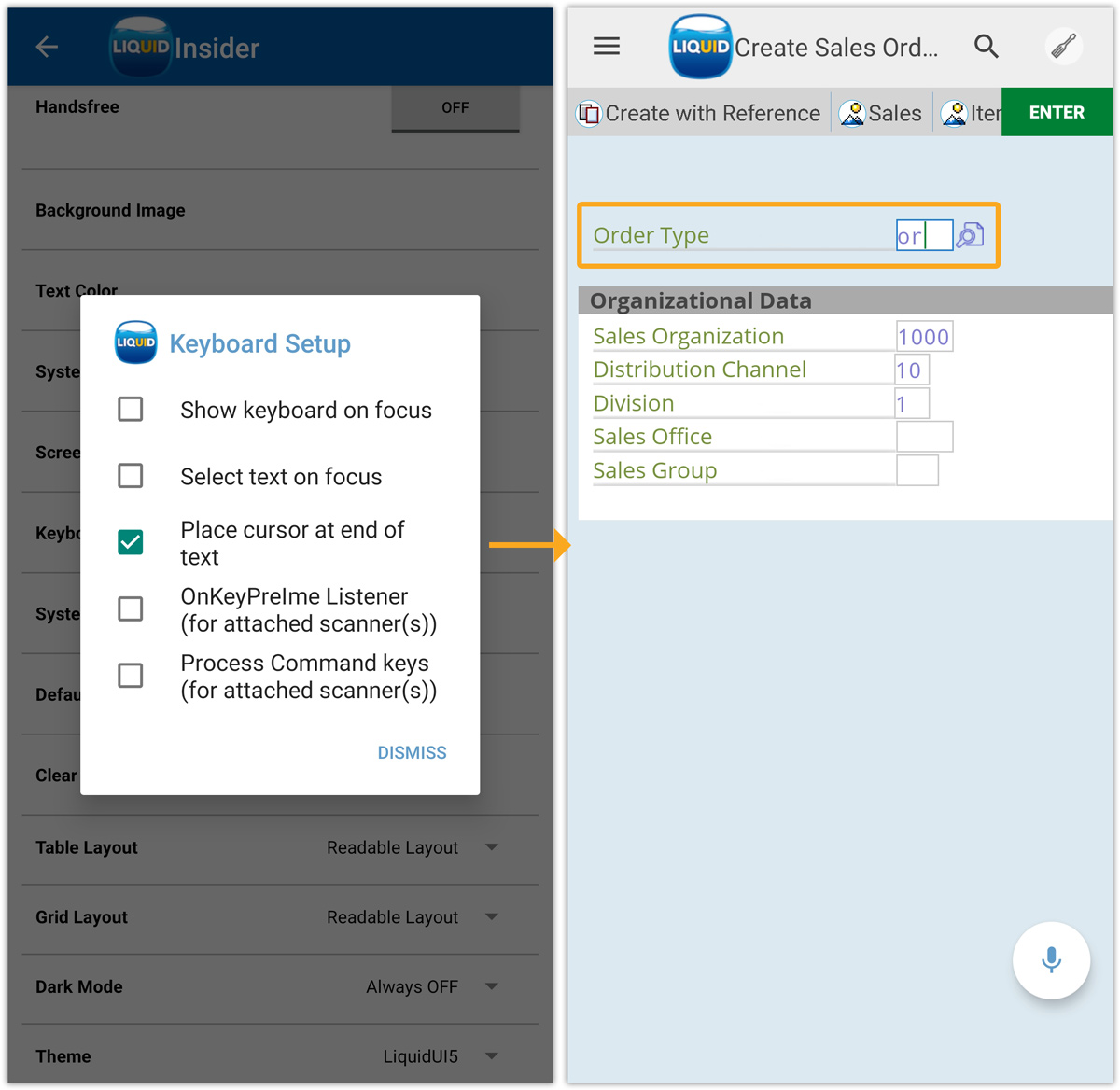
OnkeyPrelme Listener (for the attached scanner(s))
- This option is available only on devices with inbuilt scanners like Zebra devices. Selecting this option will replace the scanned text with existing text. This option handles and processes the prelme options such as ENTER, TAB, and BACK.
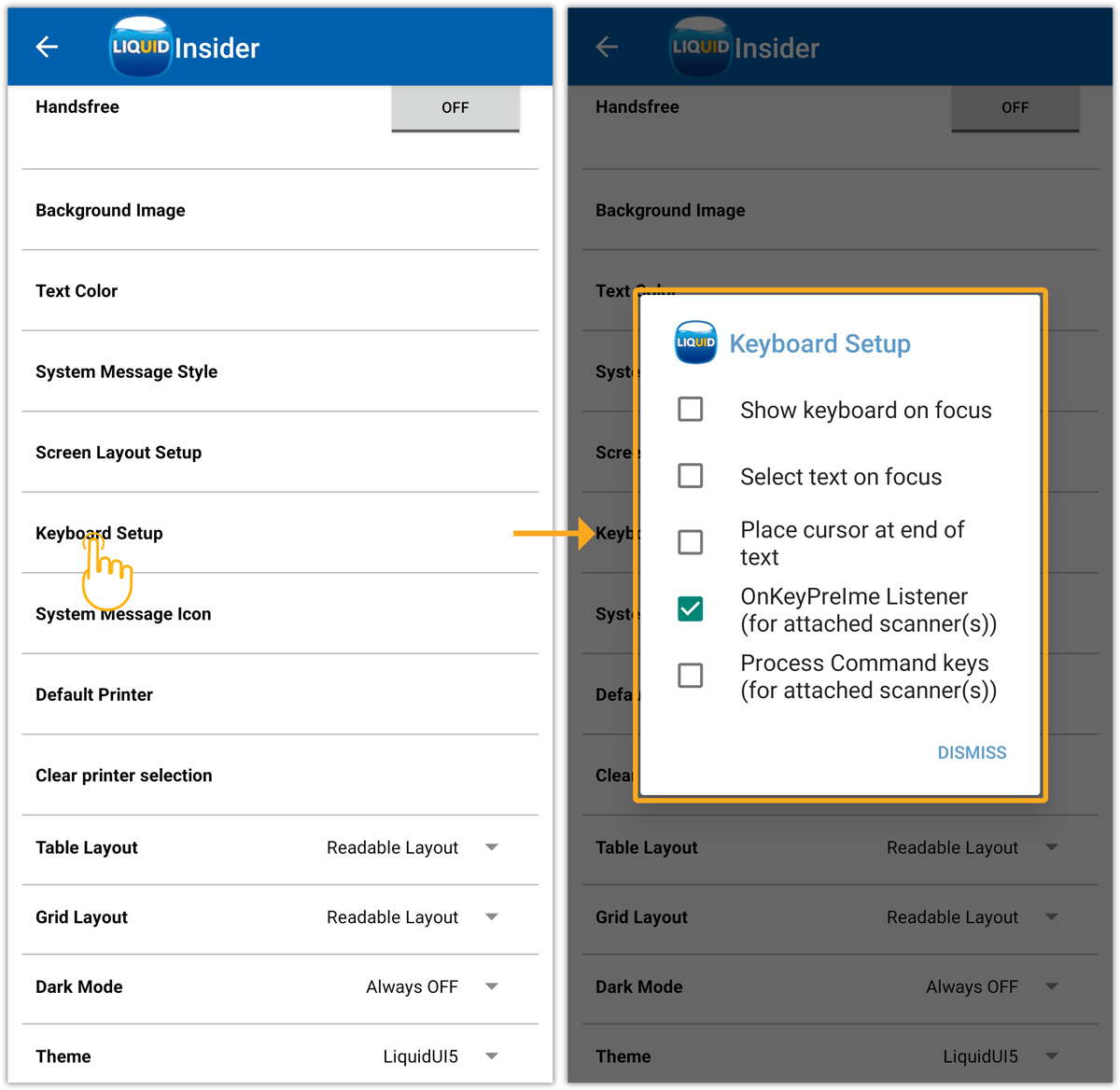
Process Command keys for the attached scanner(s)
- This option is available only on devices with inbuilt scanners like Zebra devices. The Process Command keys (for attached scanners(s)) option will carry out the command key operations if the device contains command keys like the F1, F2, F3, F4, and F5 buttons.

Note: In the Keyboard Setup settings, you have the flexibility to select all five options concurrently.