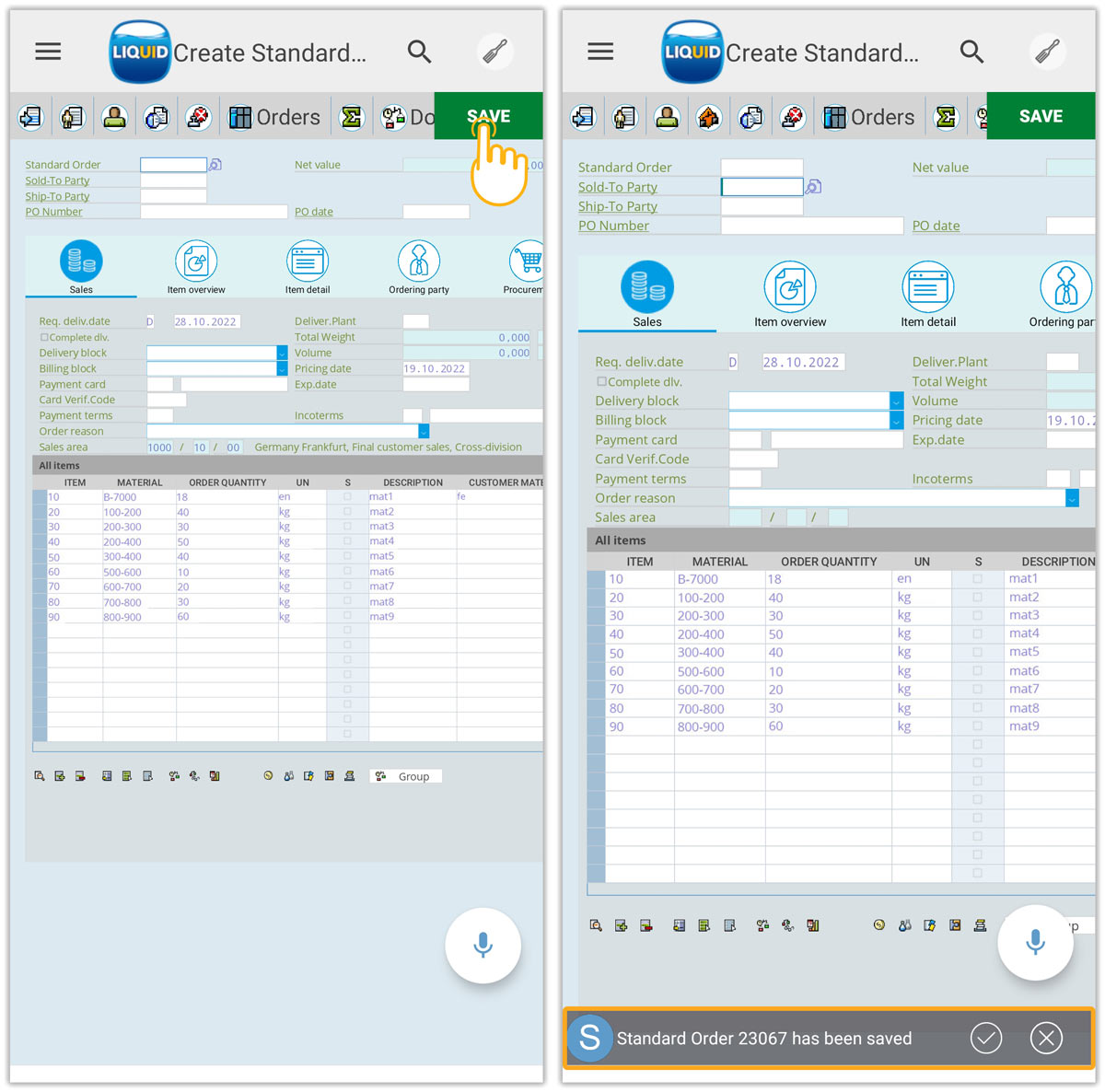In most SAP transactions, users need to input large data into tables. Understanding the user’s difficulty while scrolling through rows and columns to enter values into the table cells, Liquid UI now provides UI Assistance for tables.
This UI Assistance popup window features all table columns as input fields, allowing users to enter and update values effortlessly. Additionally, users can swiftly navigate between table rows and edit specific values in any column.

Note: Make sure to enable the UI Assist option under Liquid UI App Settings to view UI Assist popup windows for tables in the app.
Enabling UI Assistance
- Navigate through the App Settings under the Main Menu and scroll down to select and turn on the UI Assist option, as shown below.
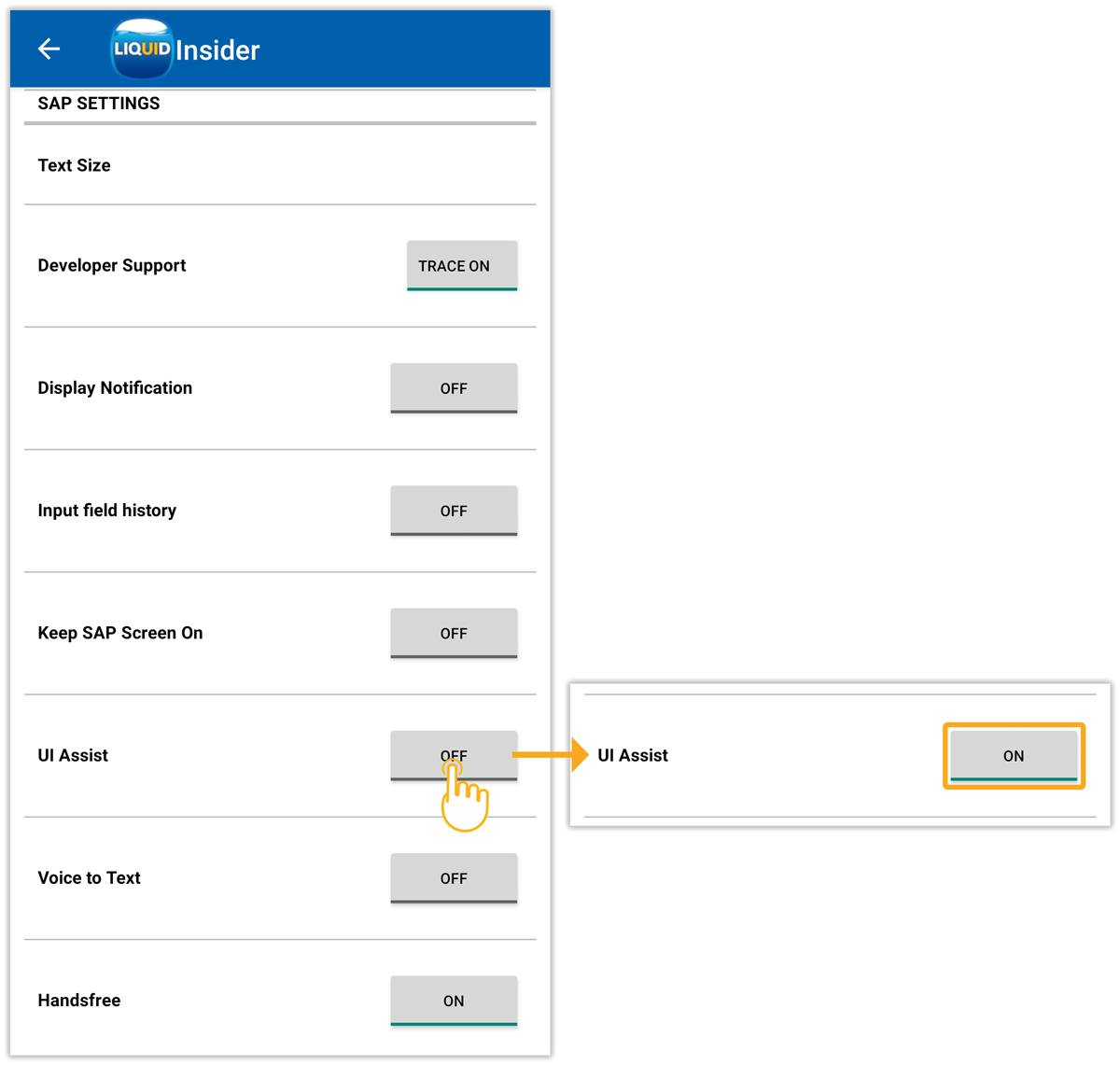
Access UI Assist popup
To add values to the All Items table, here we’ll be considering the Create Sales Order: Initial screen (VA01).
- Navigate to the VA01 transaction, enter the required details, and tap Enter. Then, you will be navigated to the Create Standard Order screen, as shown in the image below.
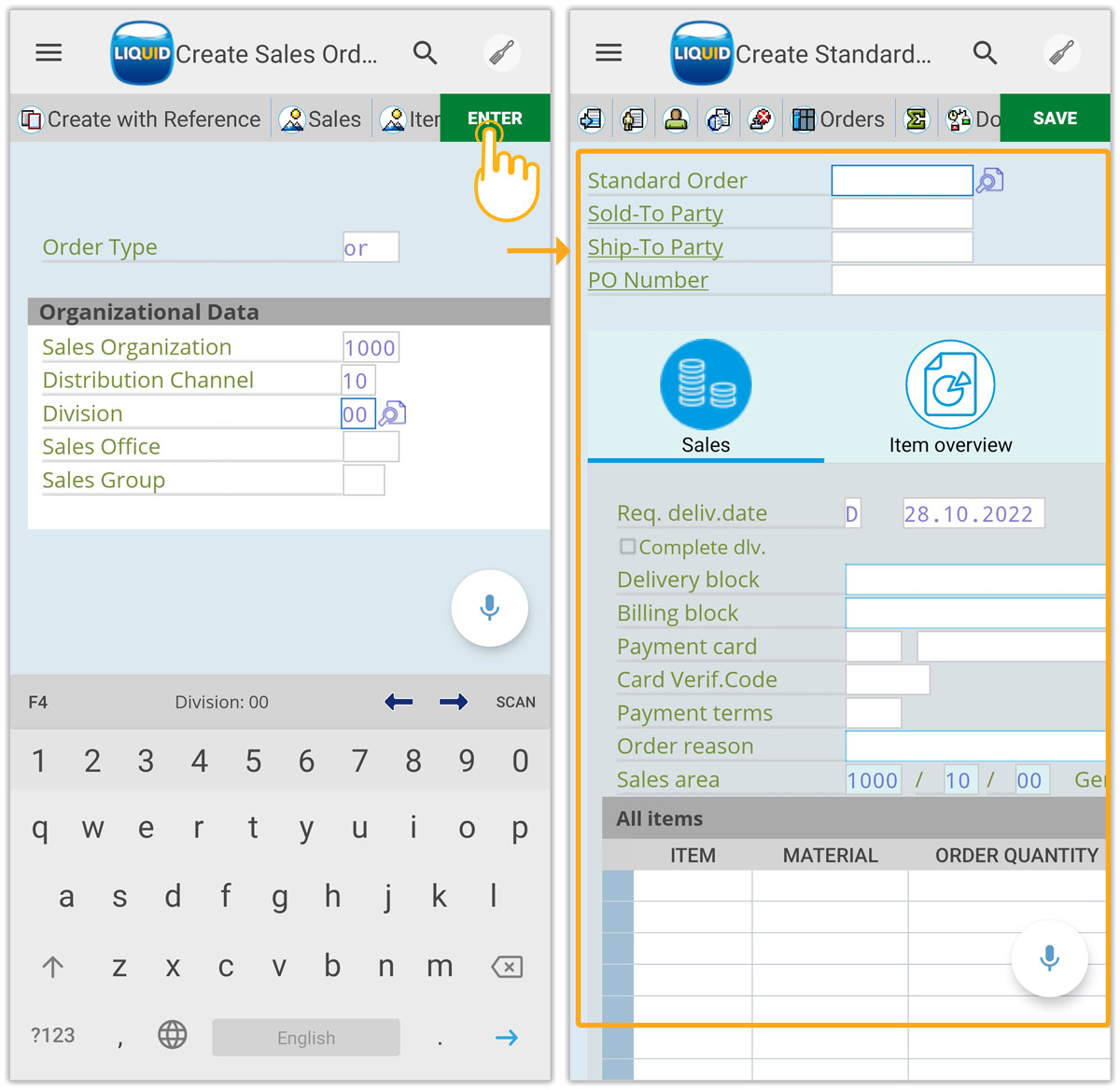
- Long-press on any table cell that opens the Liquid UI Assist popup window and you will see all the table columns of a row in the form of input fields to enter values.
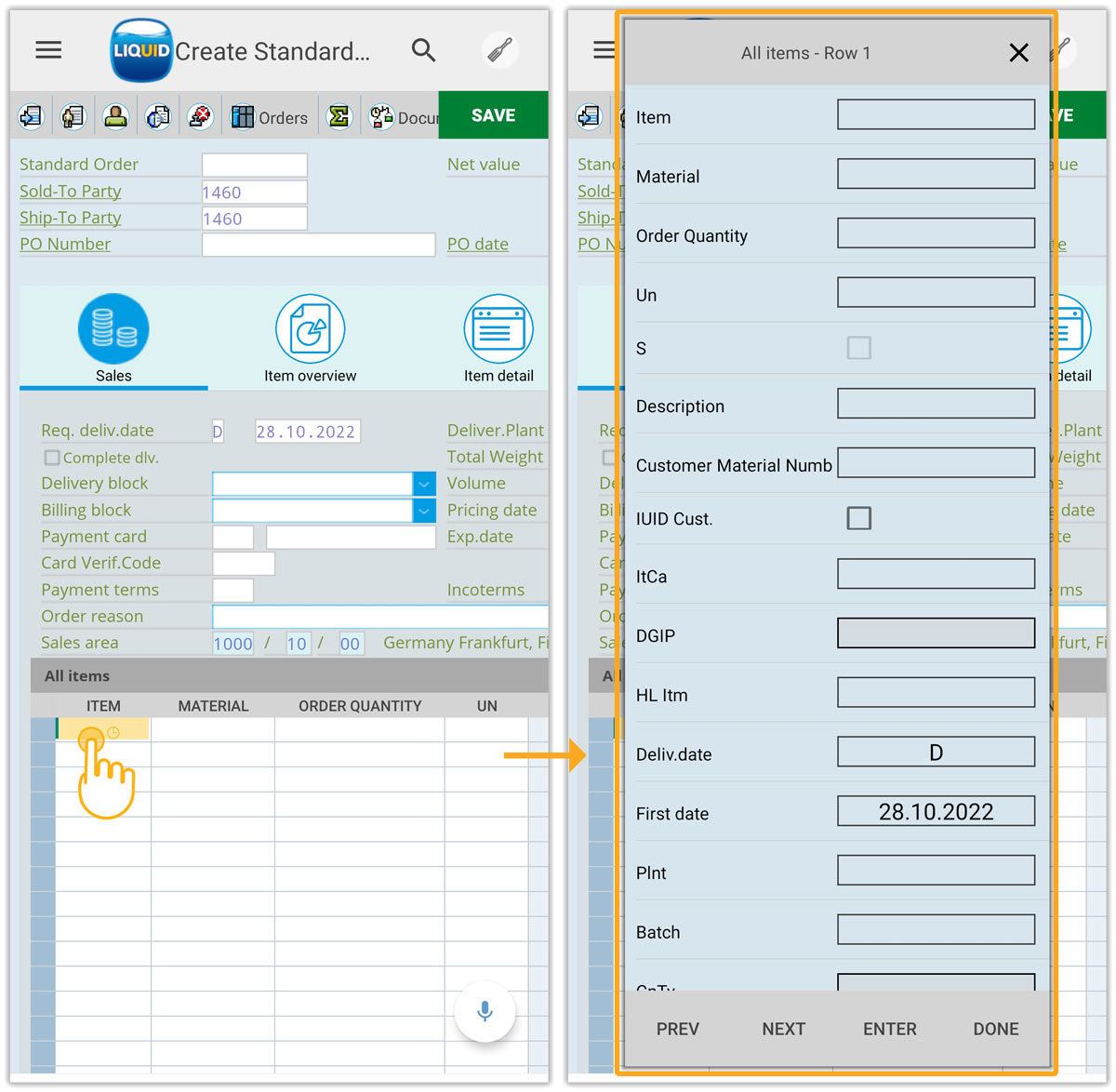
- Tap on fields to enter the values. You can enter values directly in the table or using the voice-to-text feature.
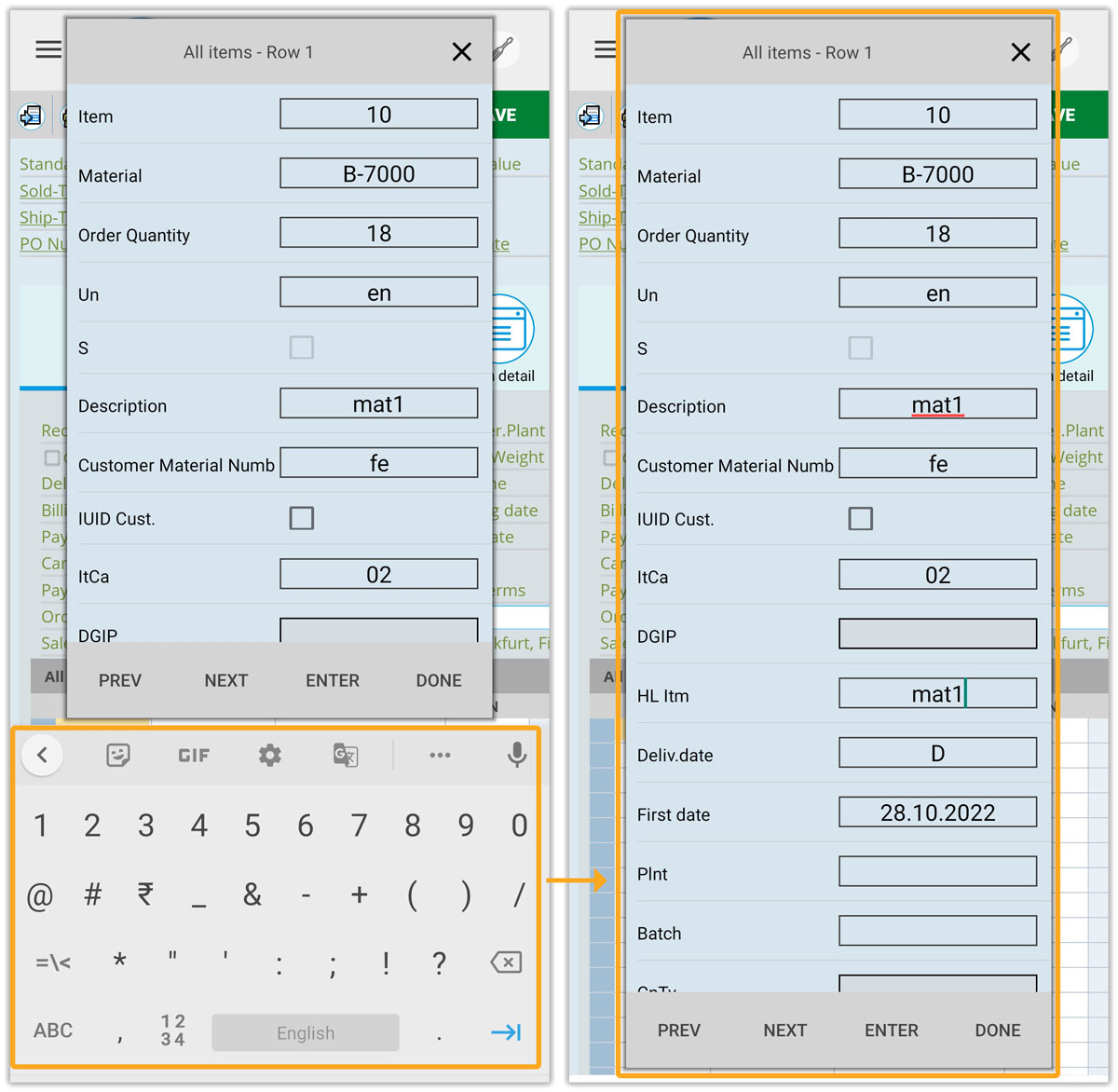
- Click the PREV and NEXT buttons to navigate between the rows and add data, as shown below.
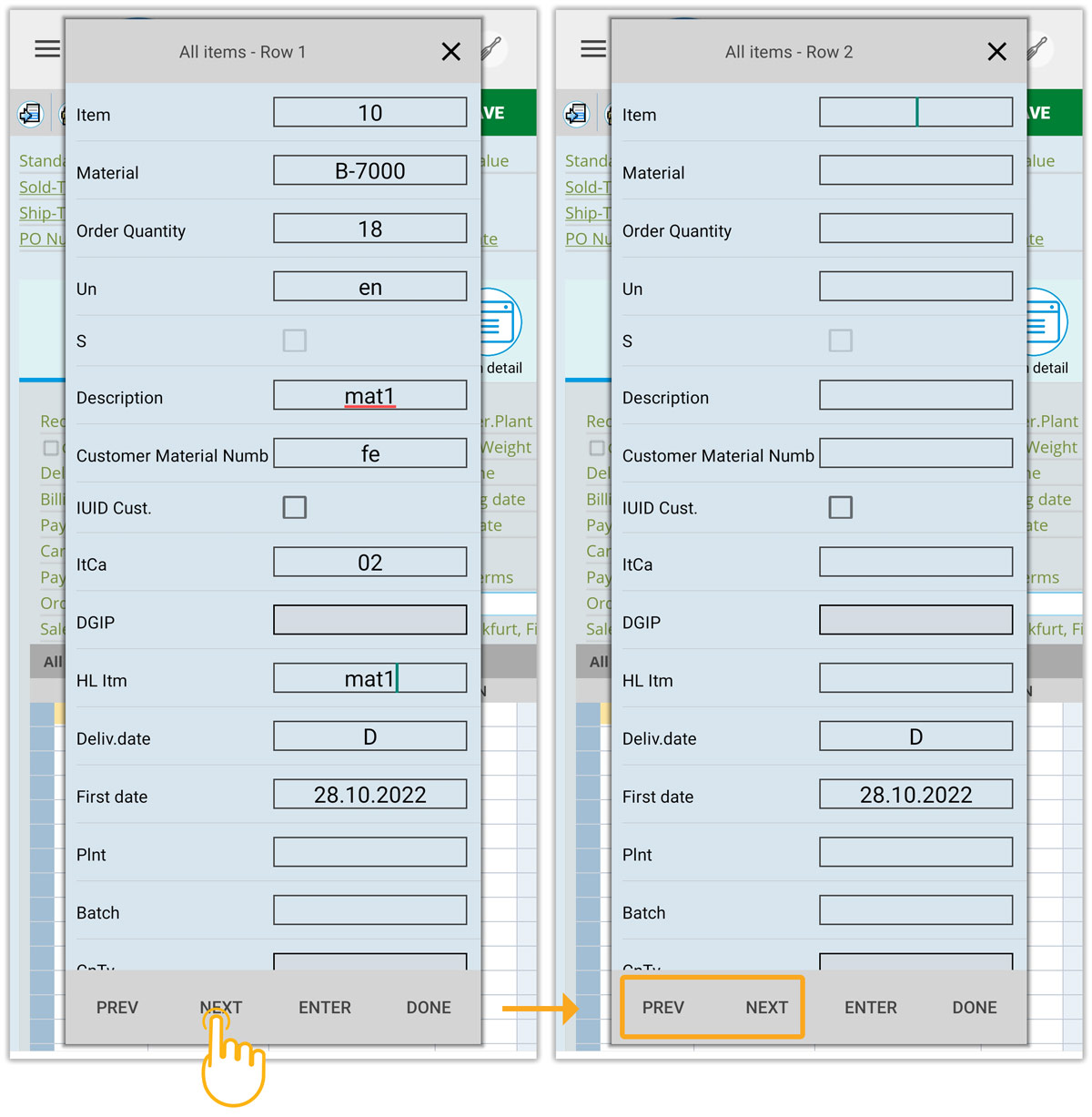
- Click DONE to save the values entered for a table row. Then, you can see the values displayed in the All items table, as shown below.
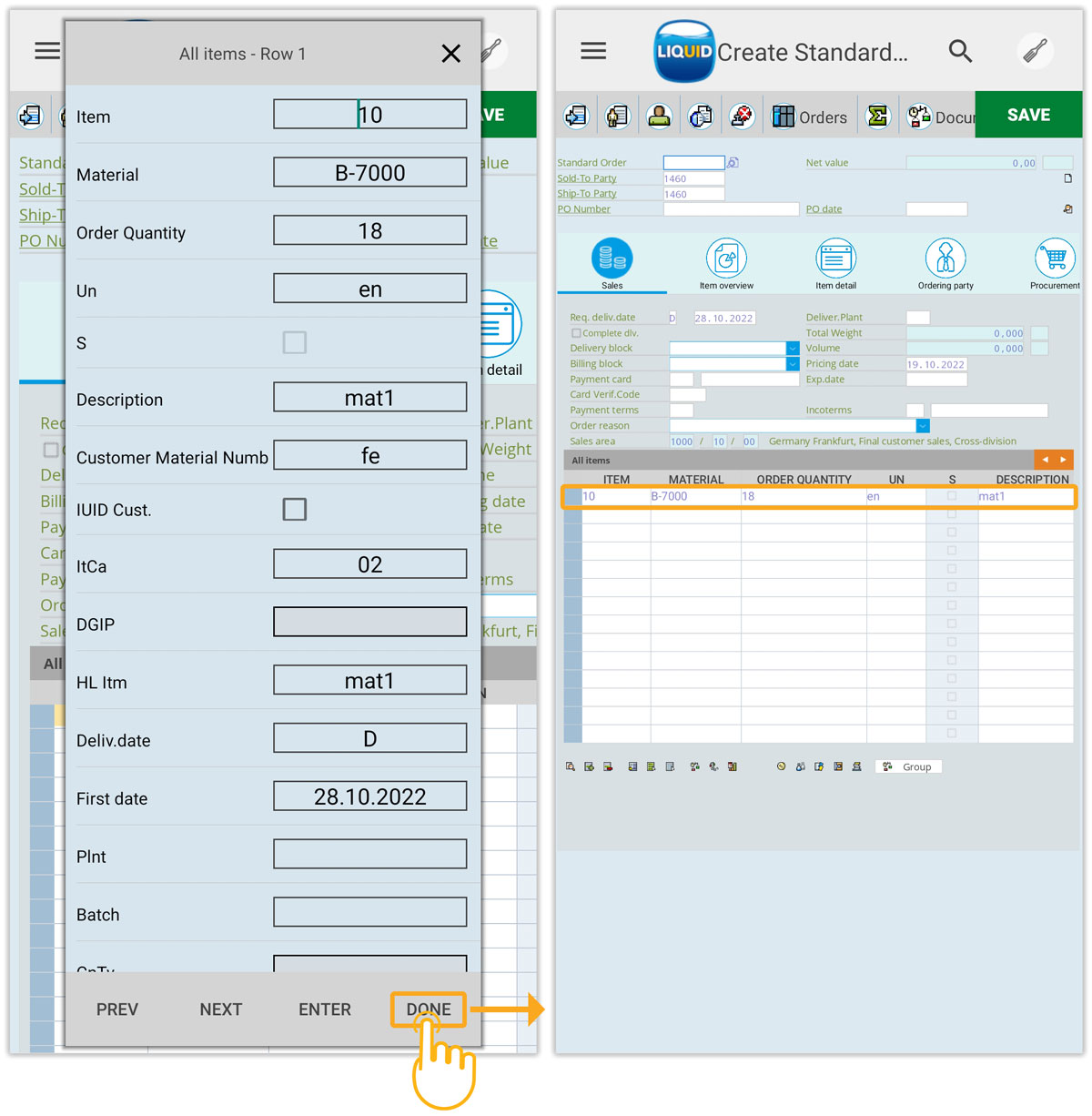
- Now, click the SAVE button. Then, a success message displays at the bottom of the SAP screen as Standard Order 23067 has been saved, as shown in the image below.