Purpose
Radio Frequency Identification (RFID) avoids the limitations of barcode scanning, which requires line-of-sight access to each barcode and can only be used to scan one item at a time.
Scanning one tag at a time can be tiresome and stressful, which increases the chance of human error. Instead, RFID tags do not require a direct line of sight, and multiple RFID tags can be located and read remotely and simultaneously.
Liquid UI’s RFID feature can be used with online and offline solutions to save time and enhance stock accuracy, thus boosting revenue and profits. Here, the connected Zebra RFID scanner will detect and identify objects.
How to use
You can scan RFID tags using the Zebra RFID scanner in any of the following ways:
- Press the trigger on your RFID reader when you are in any SAP transaction. Then, the attached Zebra RFID scanner will scan the RFID tags and automatically copy the tag to the RFID reader screen. You can copy a single tag for input fields and multiple tags for long text and clipboards.
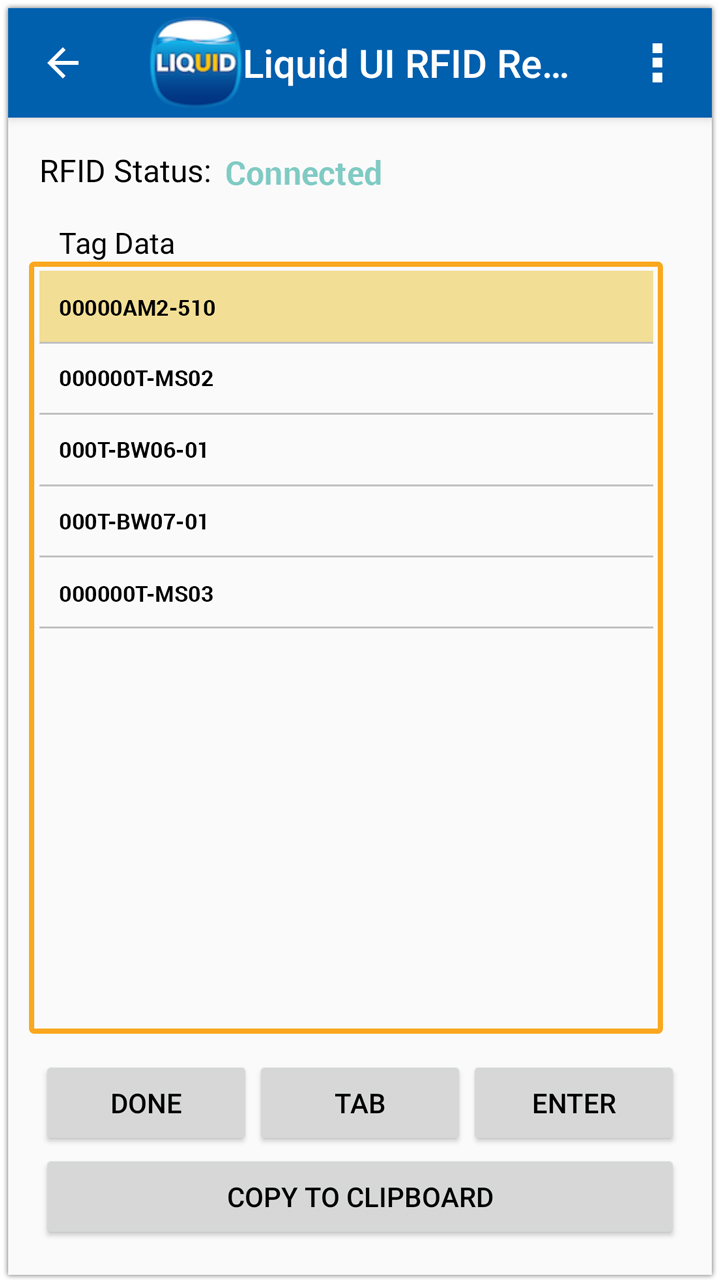

Note: Actions can be performed only if the focus is on any input field or long text field when you press the trigger.
- Open Liquid UI for Android app and navigate to any SAP transaction. For instance, here we have navigated to VA01 (Create Standard Order: Initial Screen). You can see the RFID option on any SAP input field pop-up, as shown below.
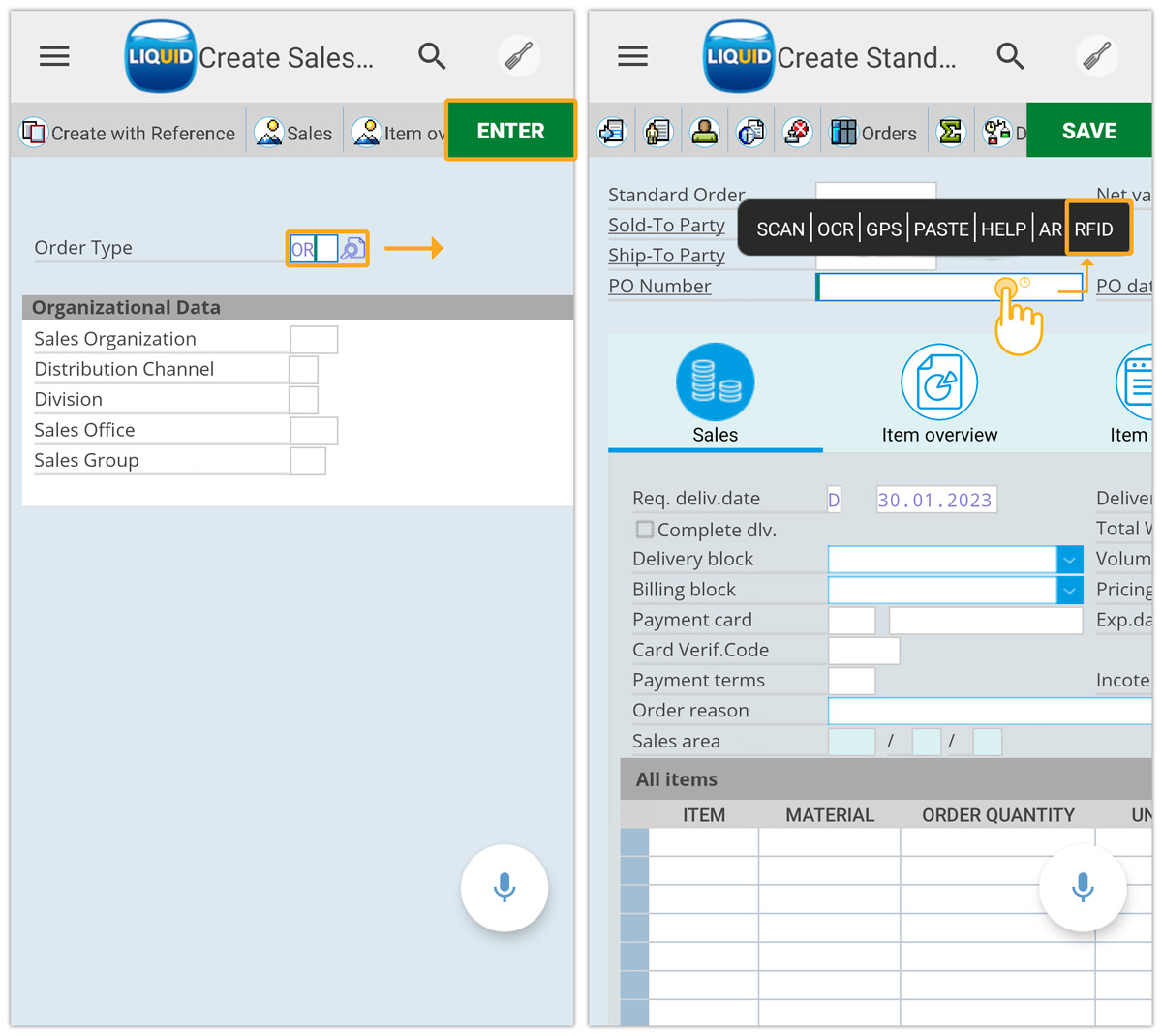
- Select the RFID option from the corresponding popup menu to navigate to the Liquid UI RFID Reader screen. If the connection is a success, appears the following screen. Then, you can proceed with scanning.
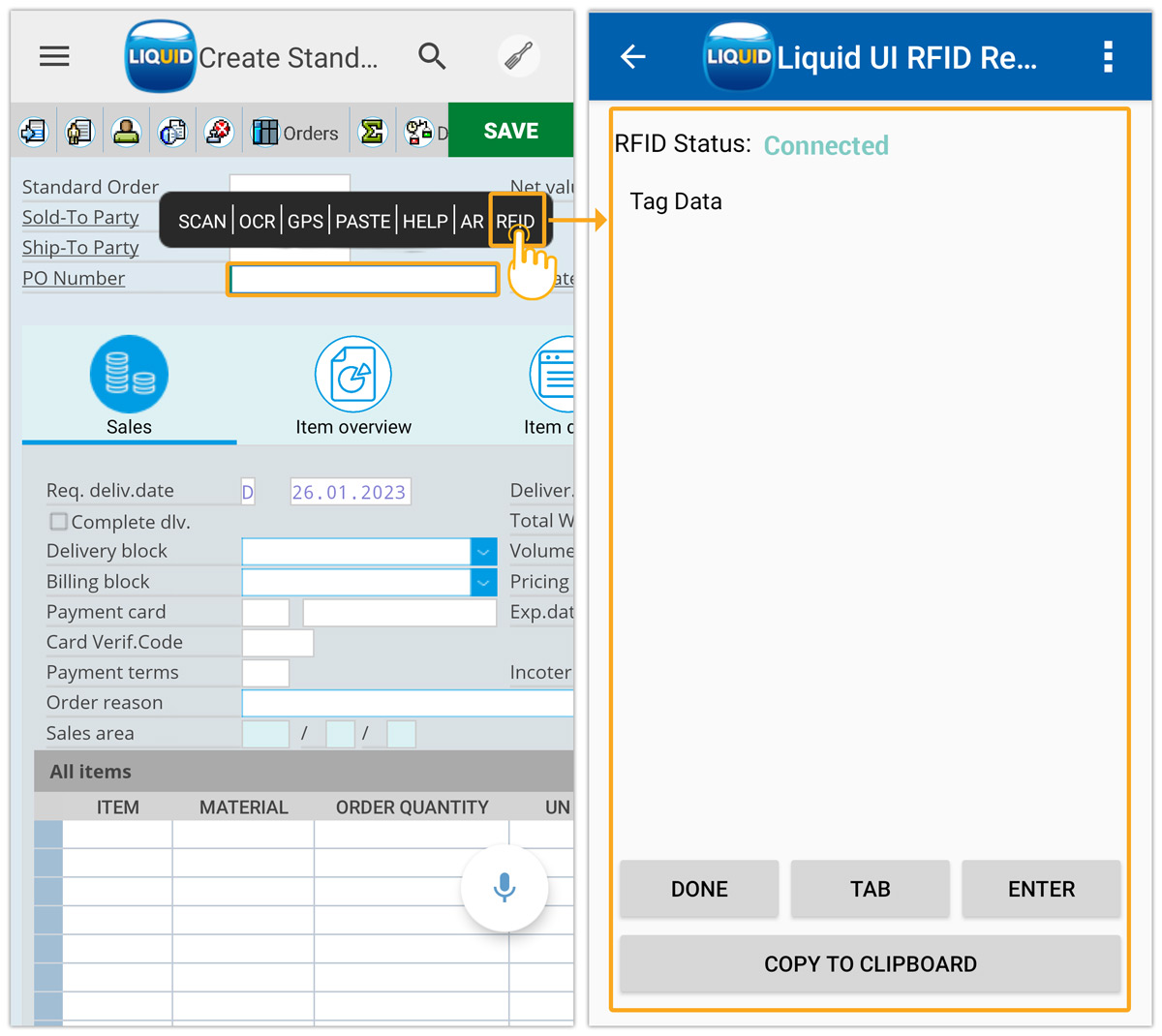
- The following image is an instance of RFID connection failure.
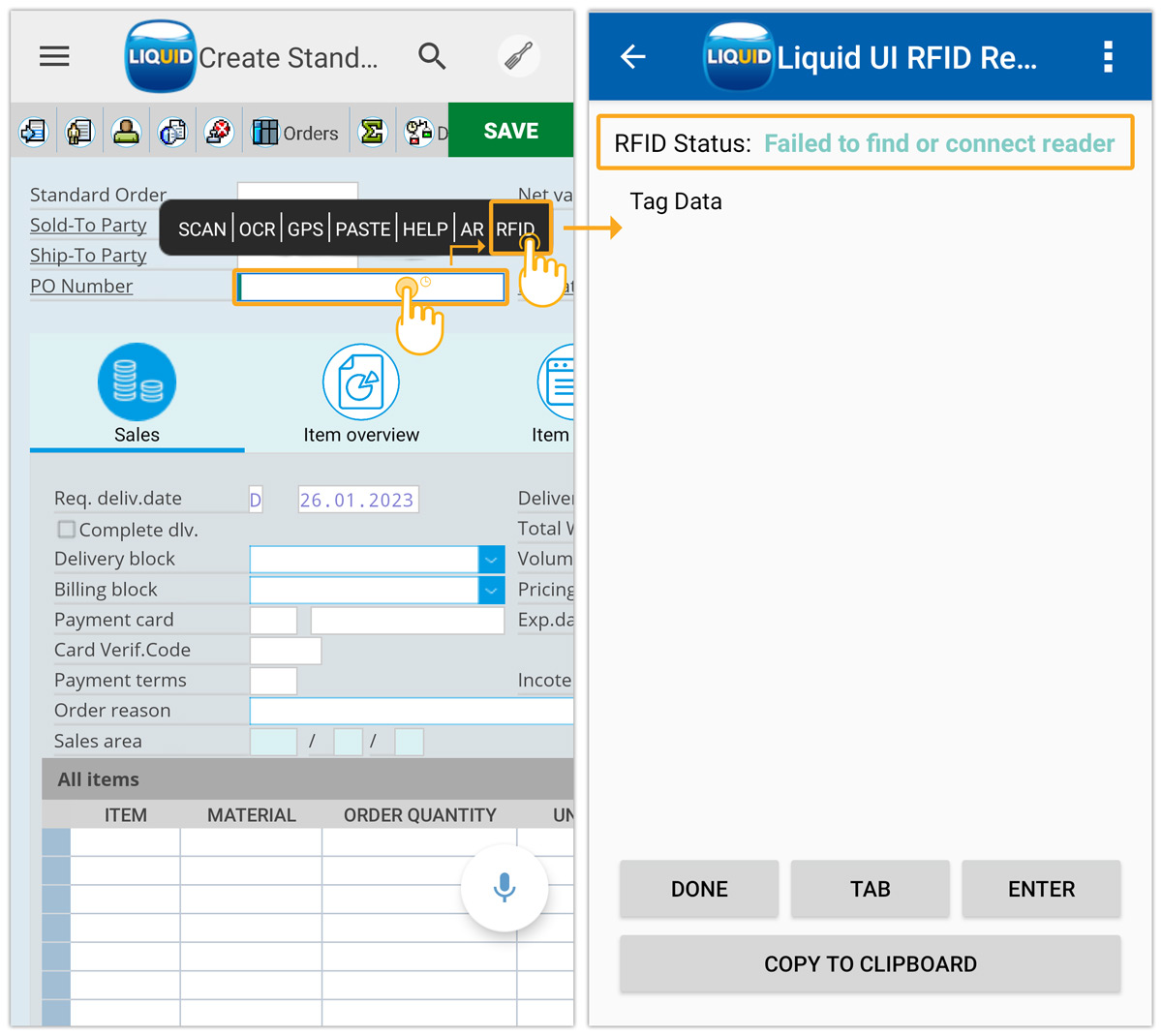
- Once scanned, you can find the scanned tags under Tag Data on the RFID Reader screen, as shown below.
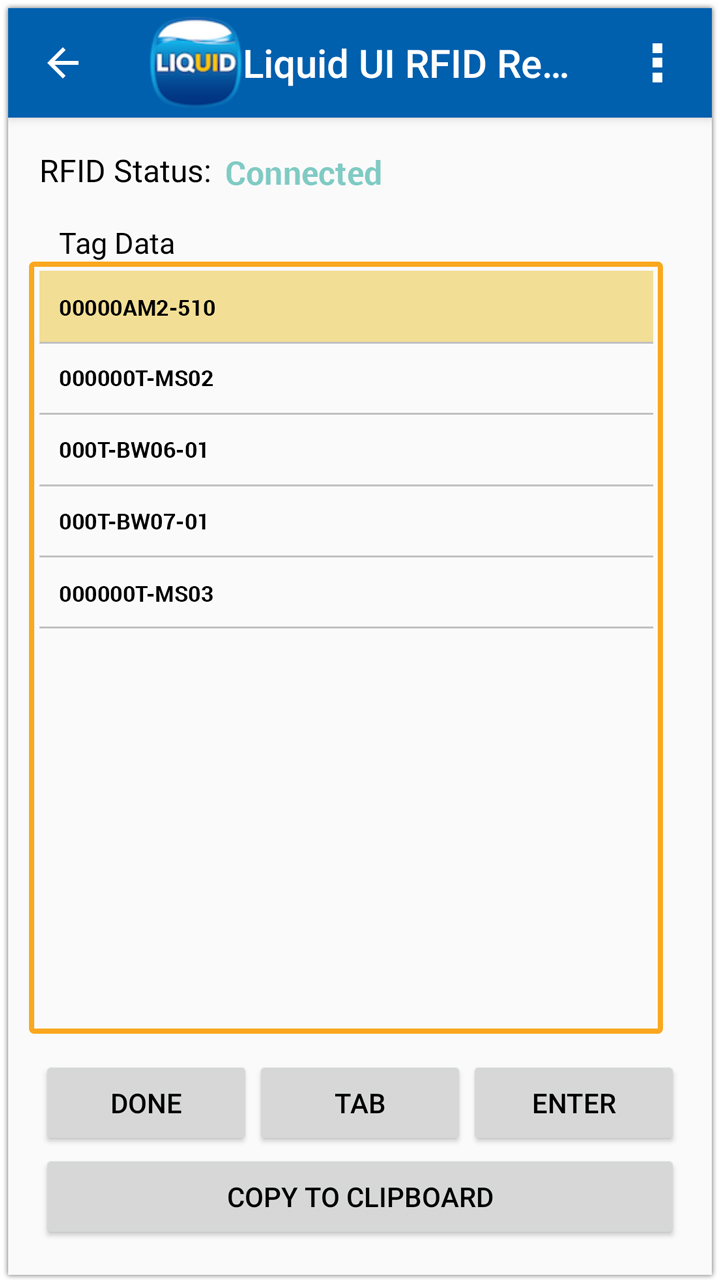
- Select the RFID option from the corresponding popup menu to navigate to the Liquid UI RFID Reader screen. If the connection is a success, appears the following screen. Then, you can proceed with scanning.
- Scanned RFID Tag: The following is an instance of coping a single tag:
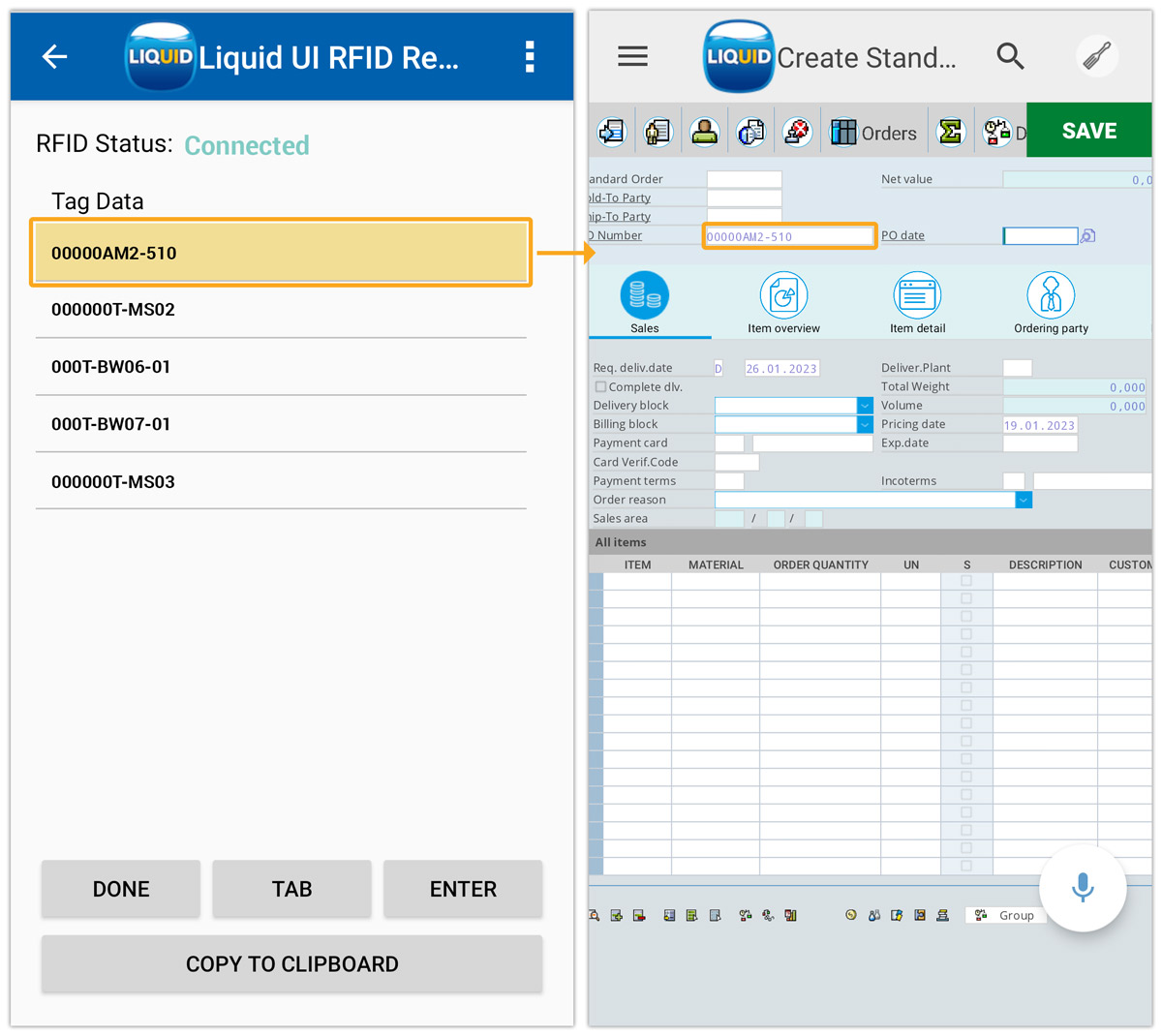
- Multiple RFID tags: You can scan multiple tags using the trigger. Once scanned, you can copy the value to the desired input fields and clipboards.
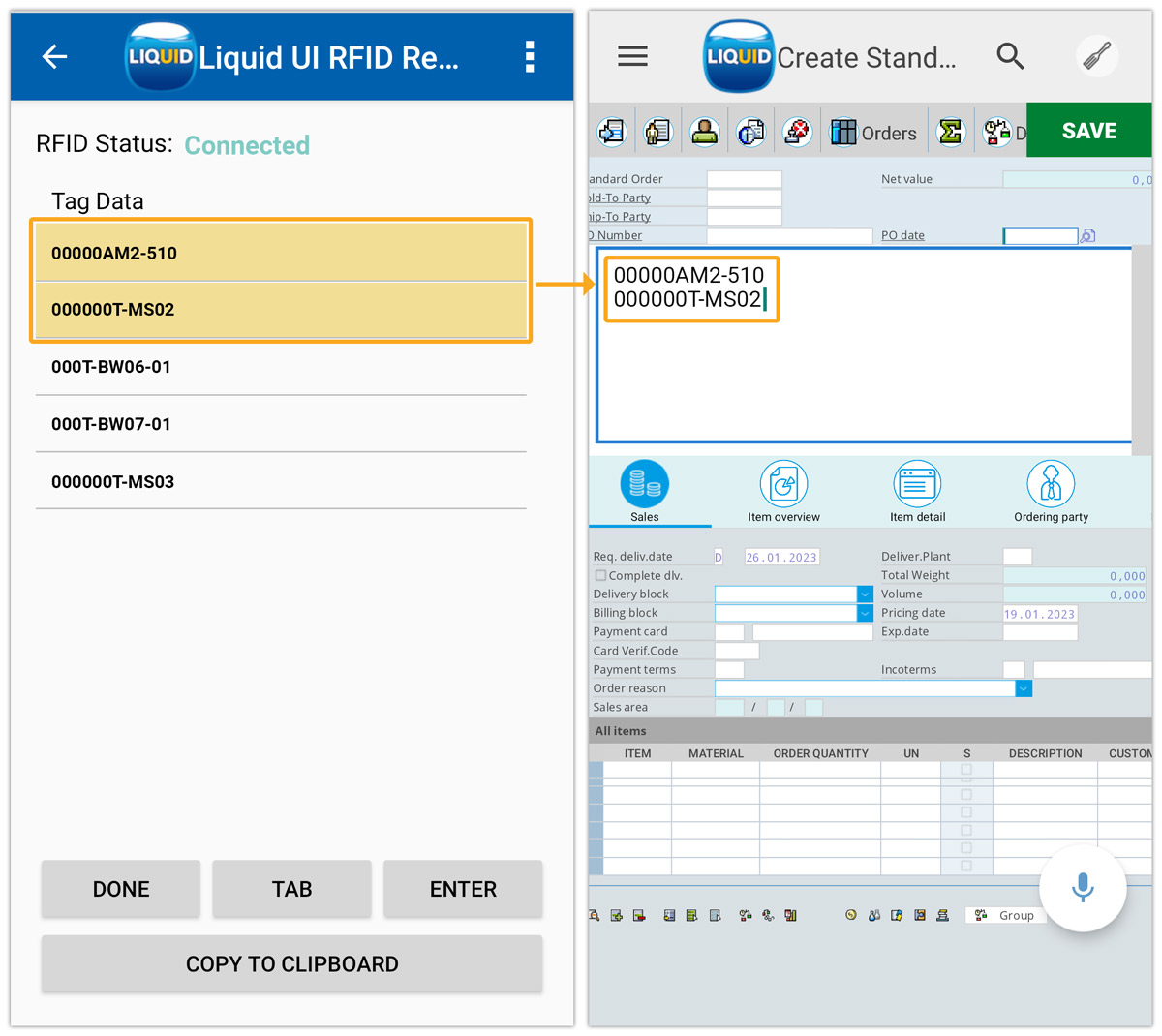
Actions Available on the RFID Reader Screen
Liquid UI RFID Reader screen contains four options, DONE, TAB, ENTER, and COPY TO CLIPBOARD, to copy the scanned tags to the input field on an SAP transaction, as explained below.
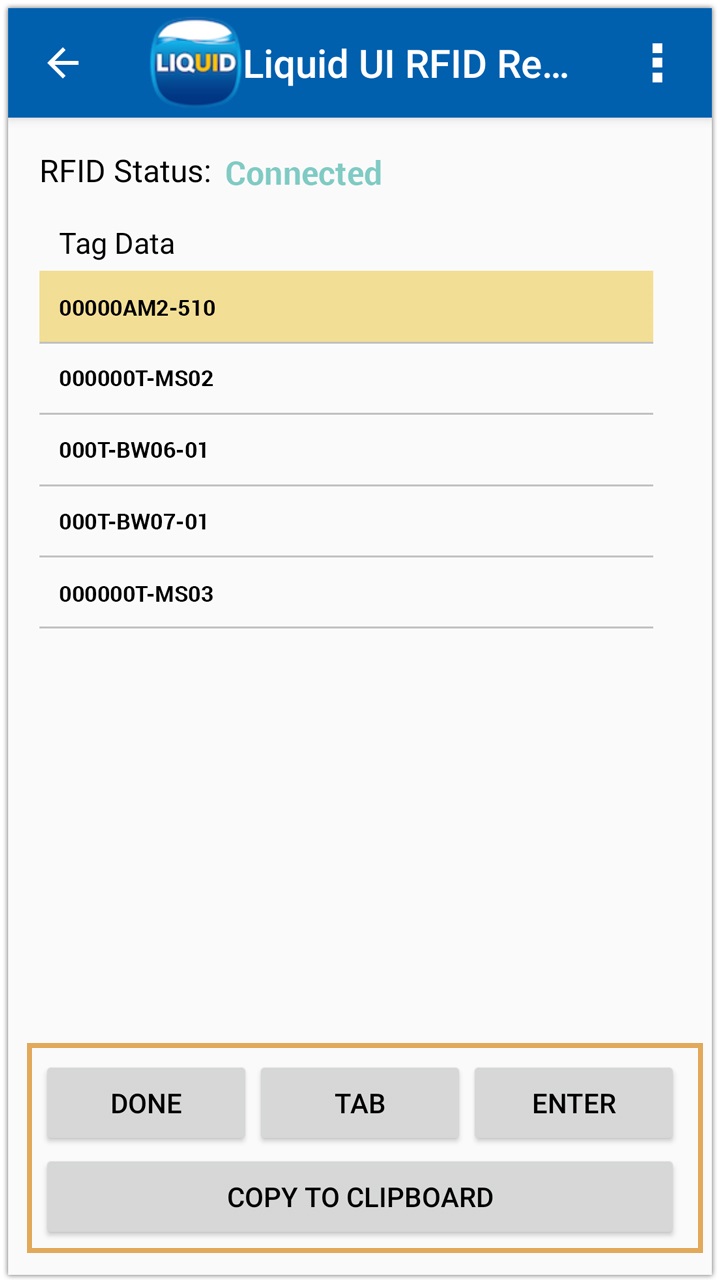

Note: A valid warehouse license must be installed to use these options.
- DONE: Copies the scanned value to the desired input field.
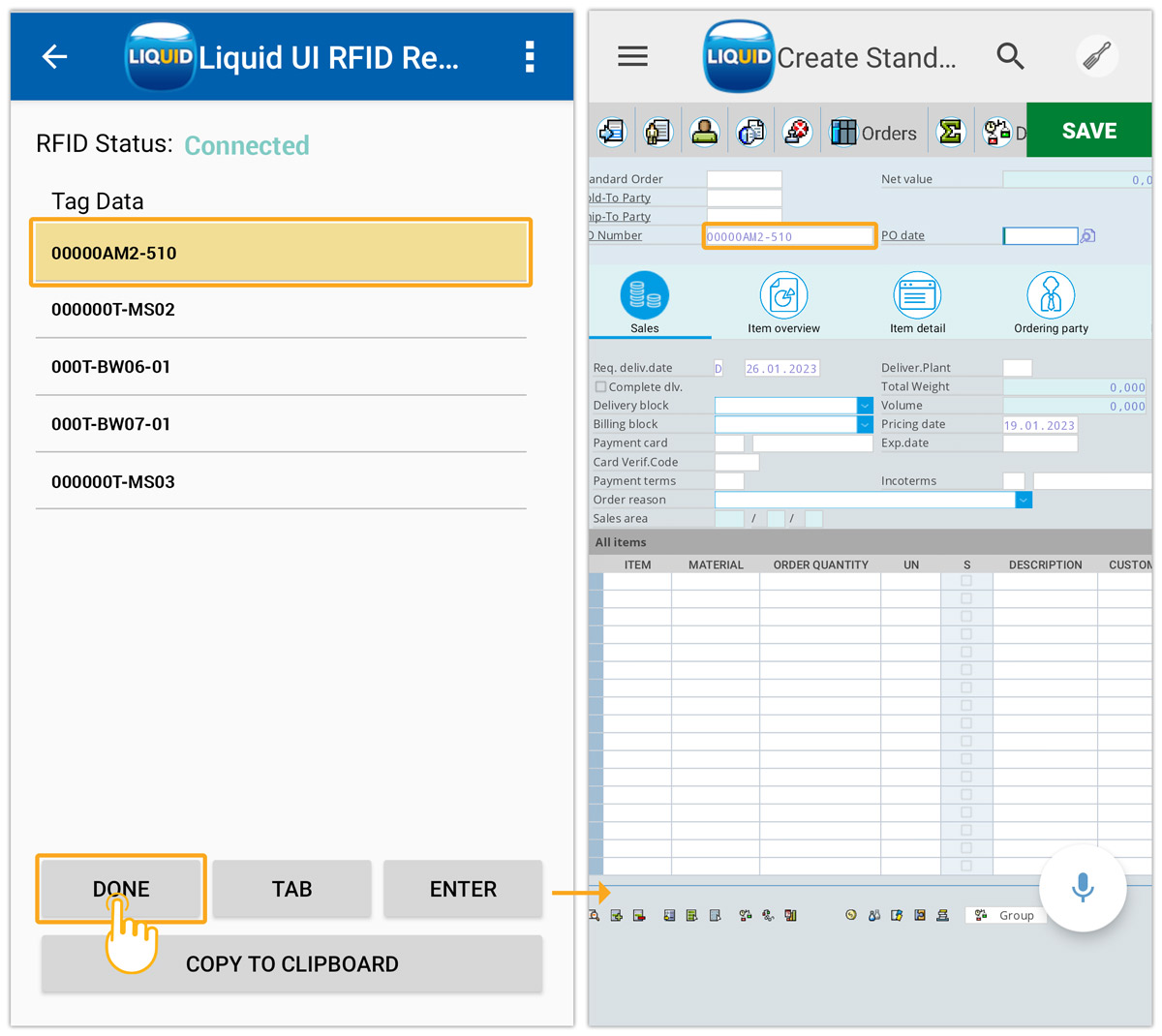
- TAB: Copies the scanned value to the desired input field and moves the cursor to the next input field.
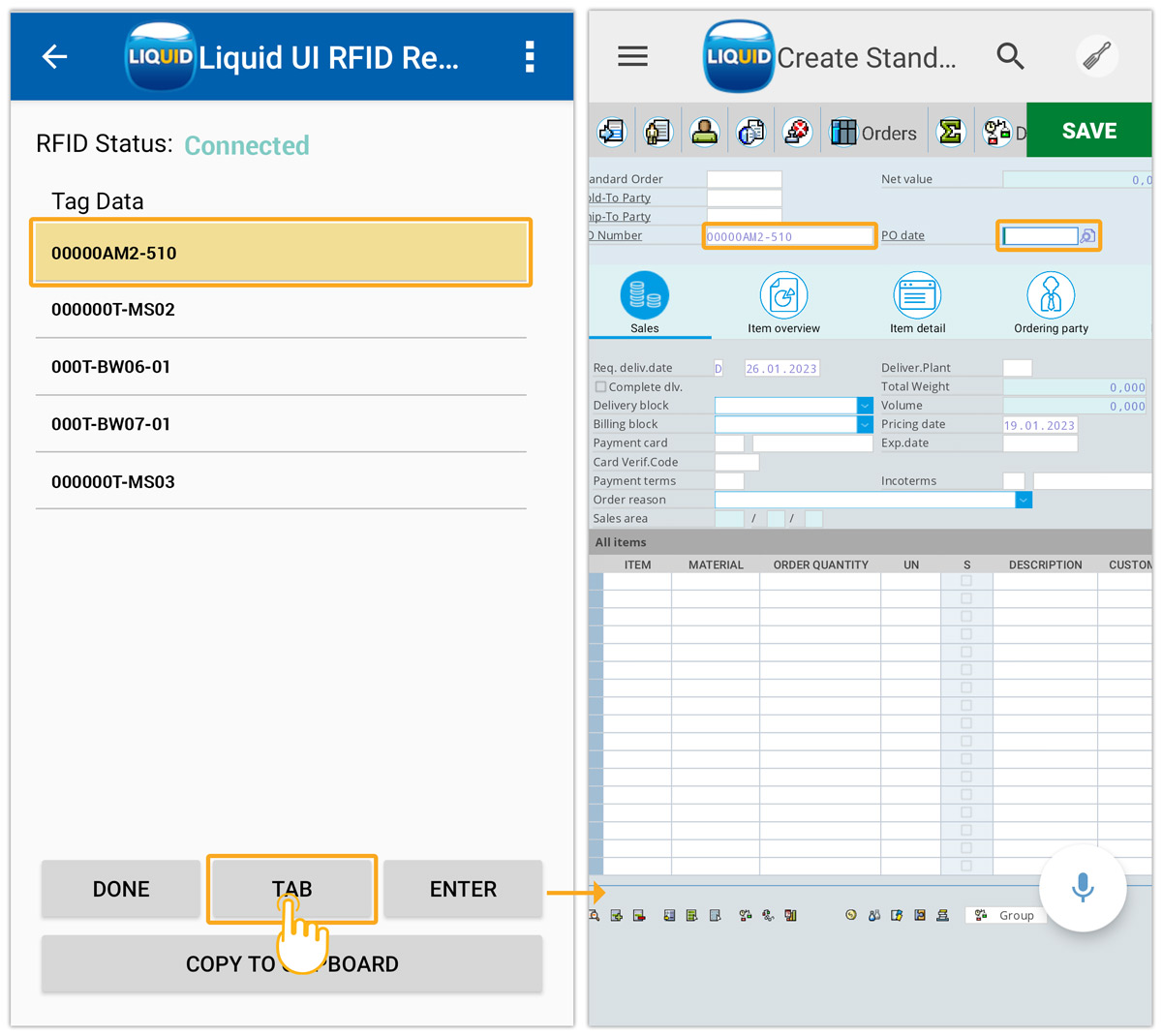
- ENTER: Inserts the scanned value into the input field and performs Enter.
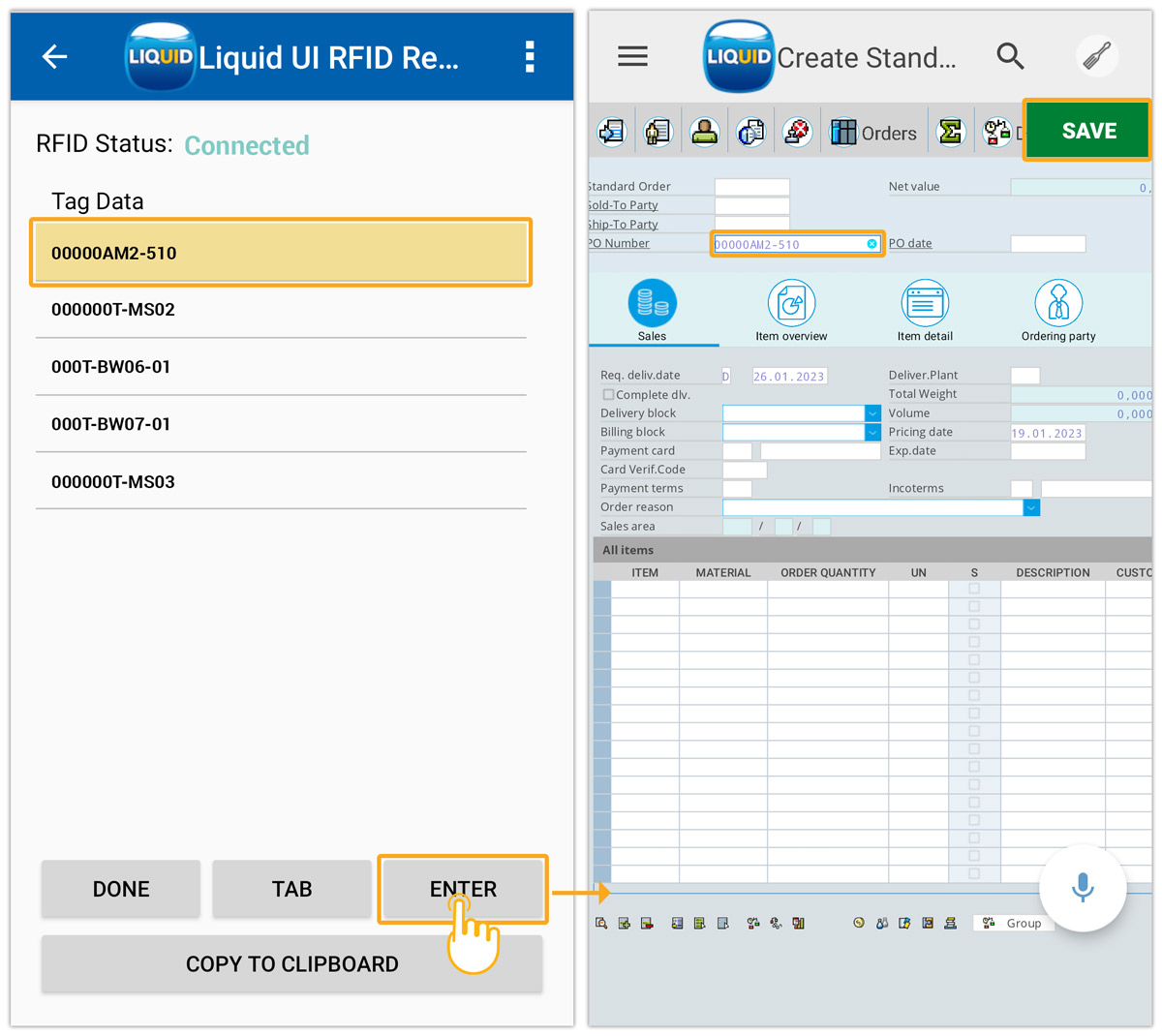
- COPY TO CLIPBOARD: Copies the scanned data to the clipboard.
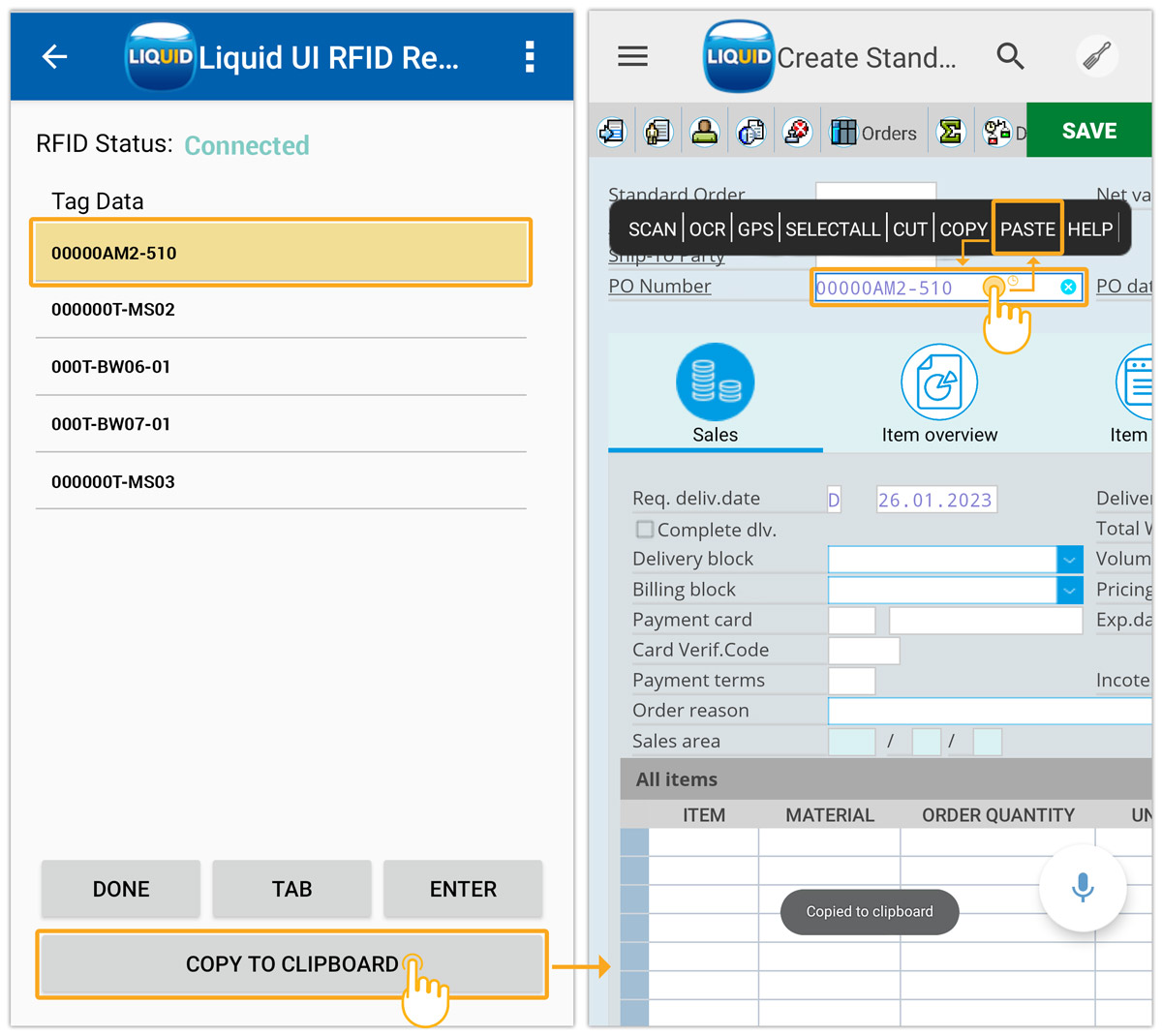
- You can also copy multiple RFID tags at a time using the COPY TO CLIPBOARD option, as shown below.
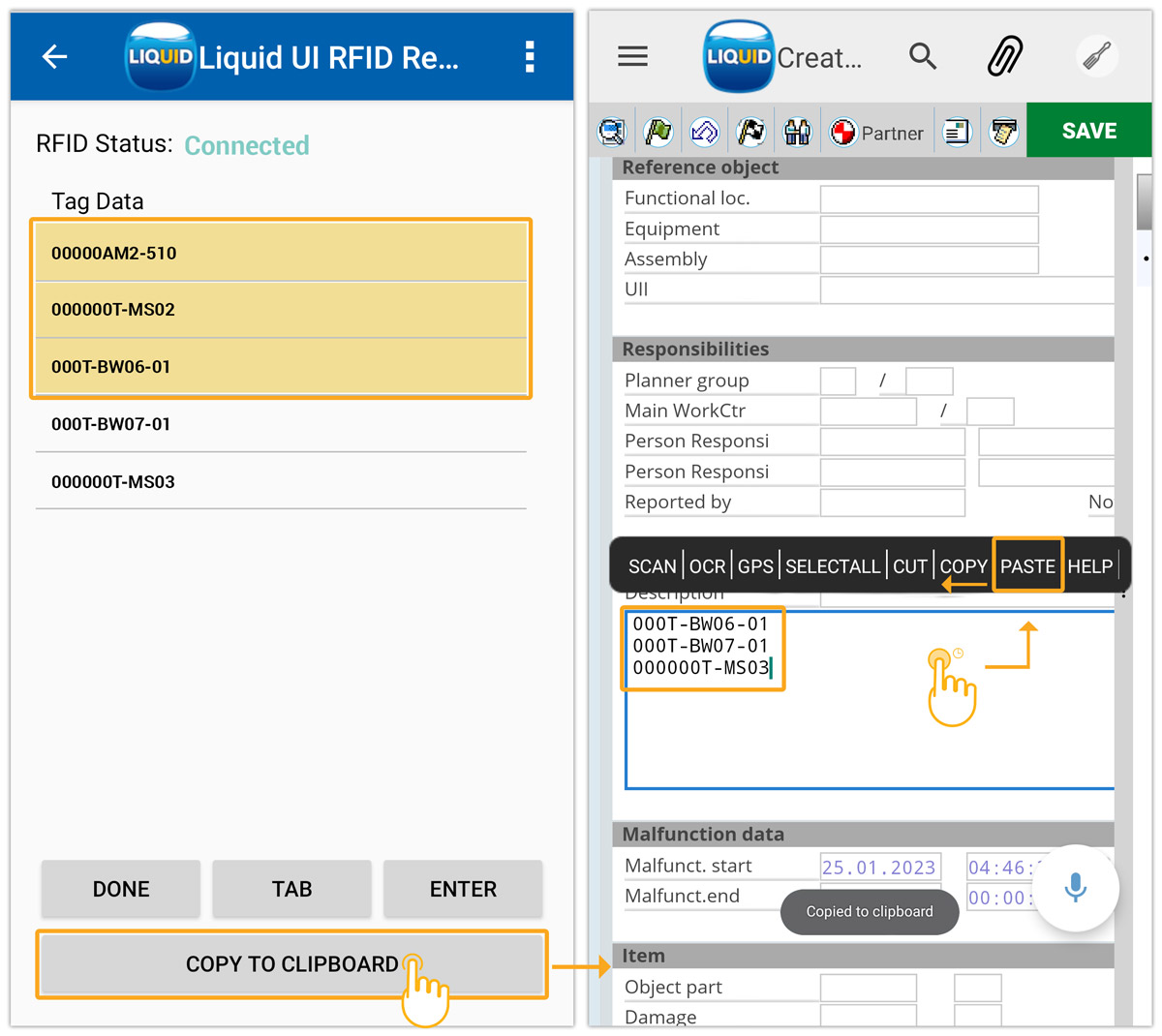
More Actions Available on the RFID Reader Screen
Click on More Options (⋮) situated on the top-right corner of the screen for additional options, as shown below.
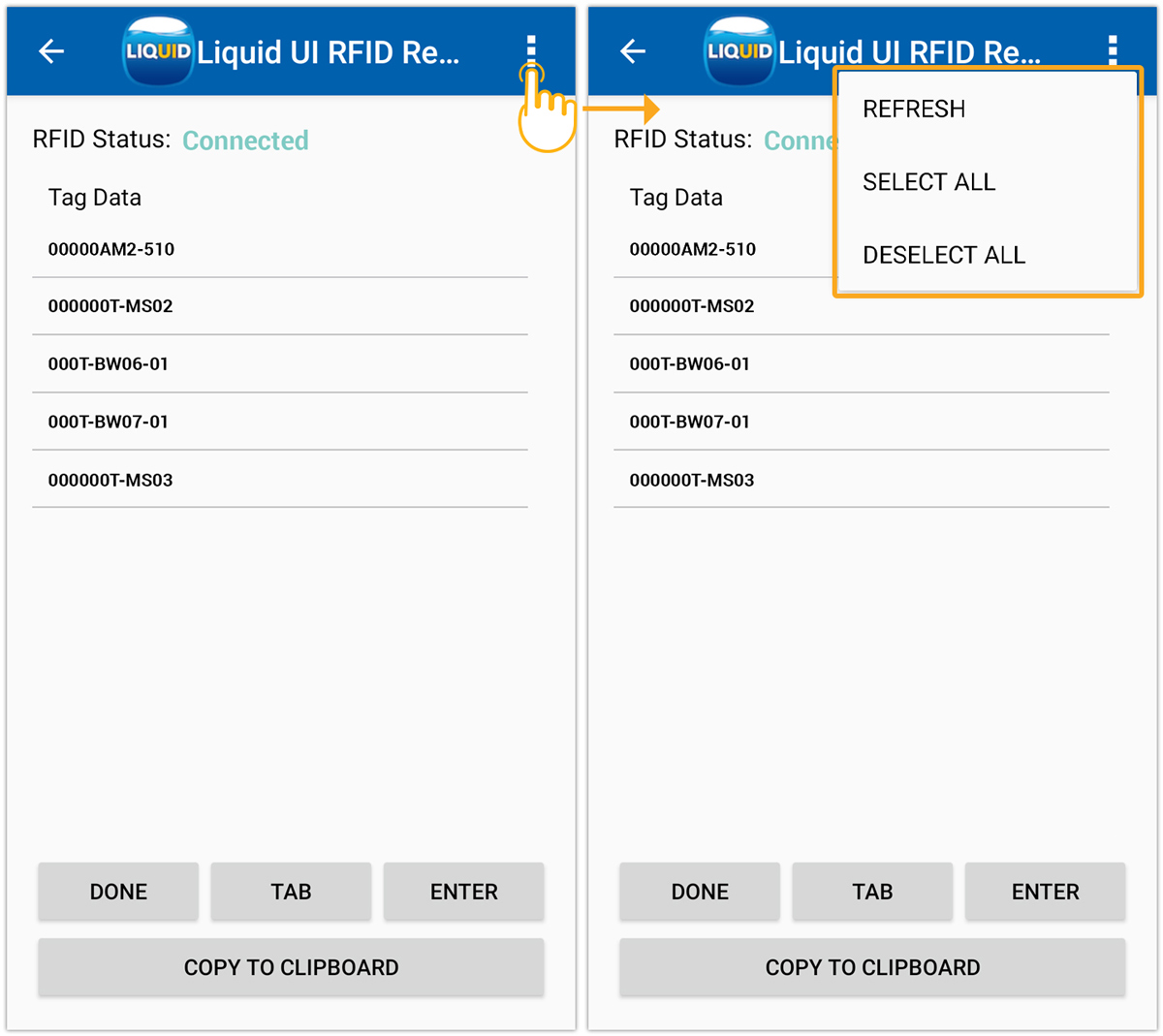
- REFRESH: Click on this to refresh the screen.
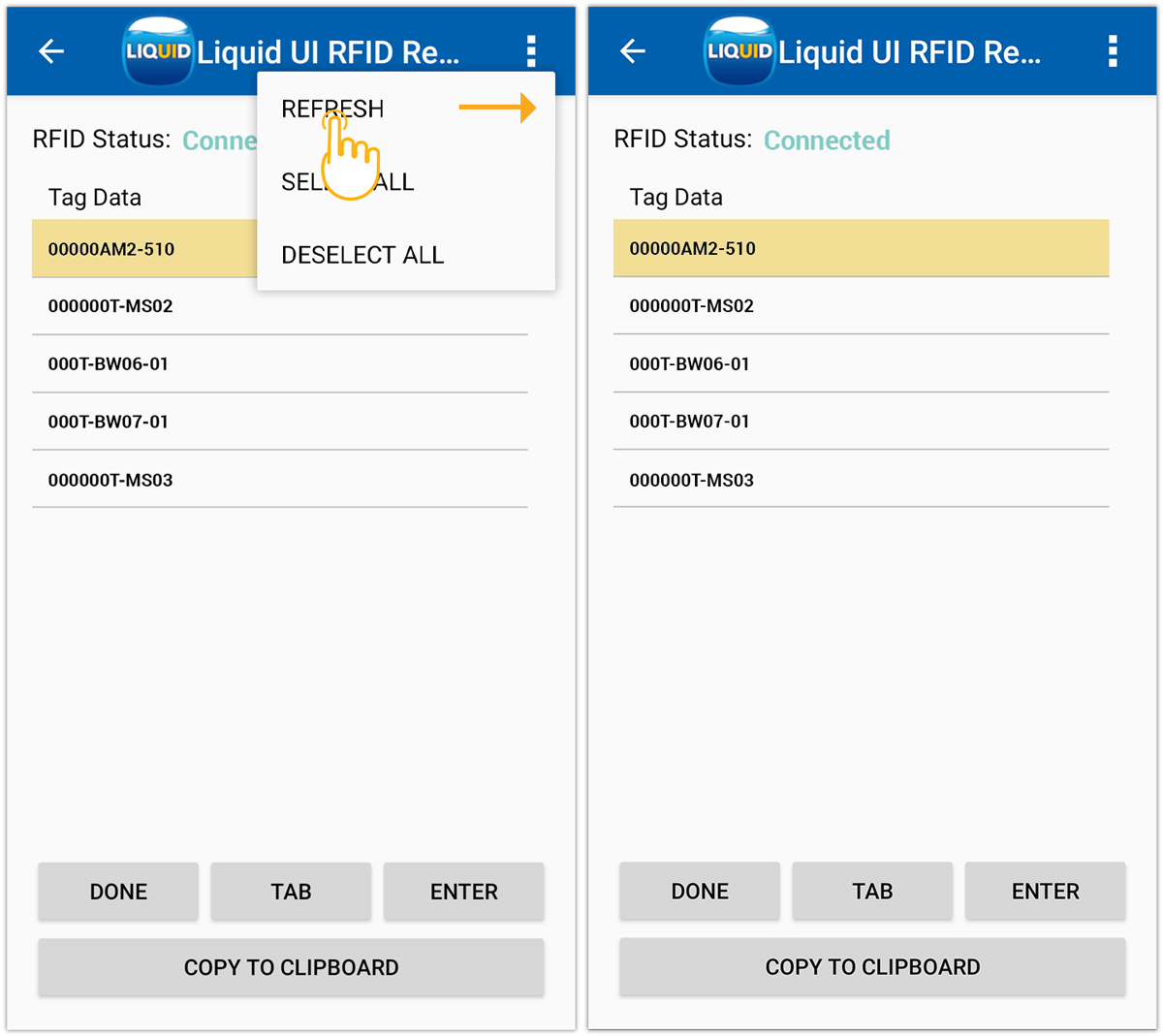
- SELECT ALL: Selects all the tags on the RFID Reader screen.
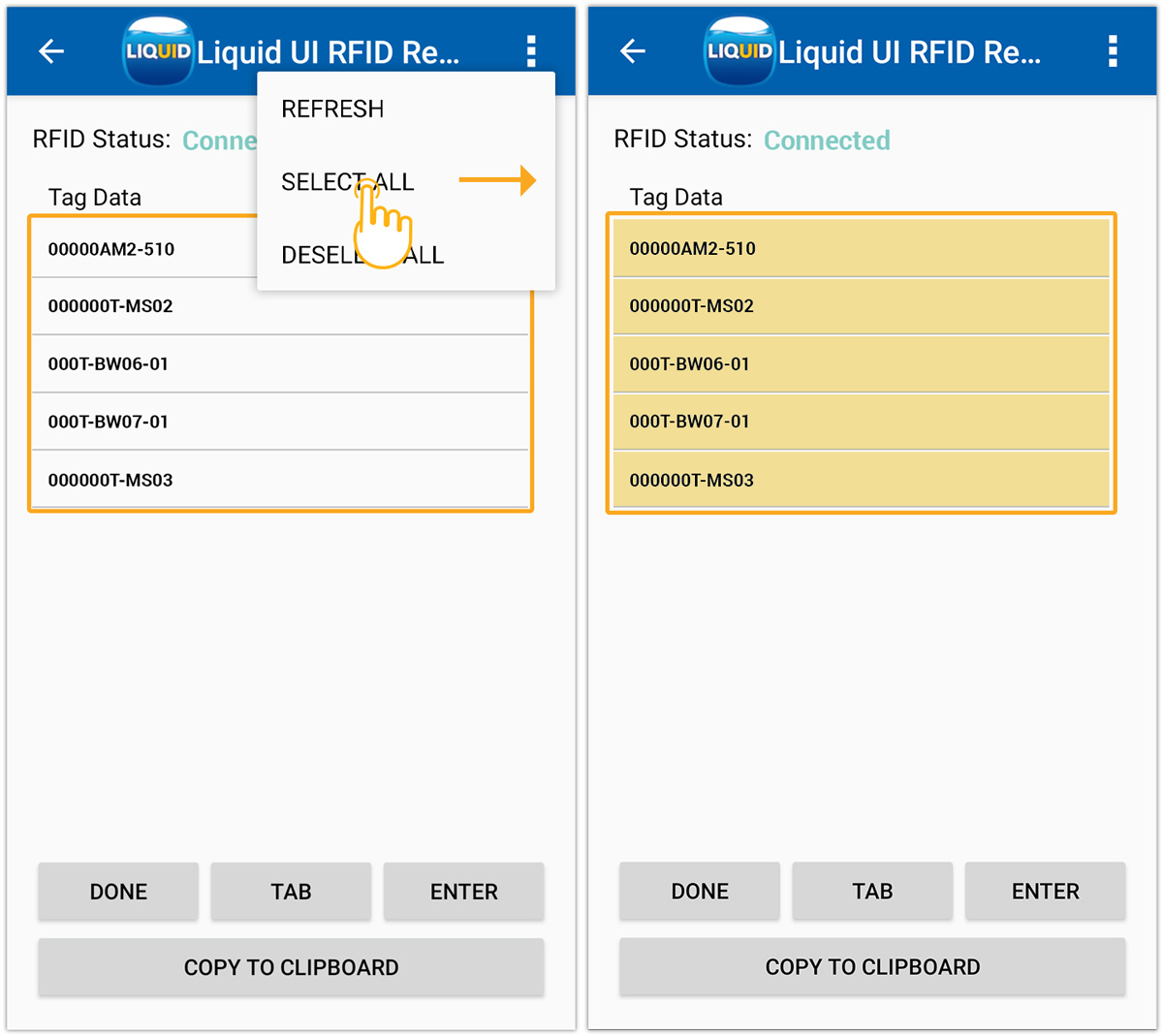
- DESELECT ALL: Deselects all of the currently selected tags.
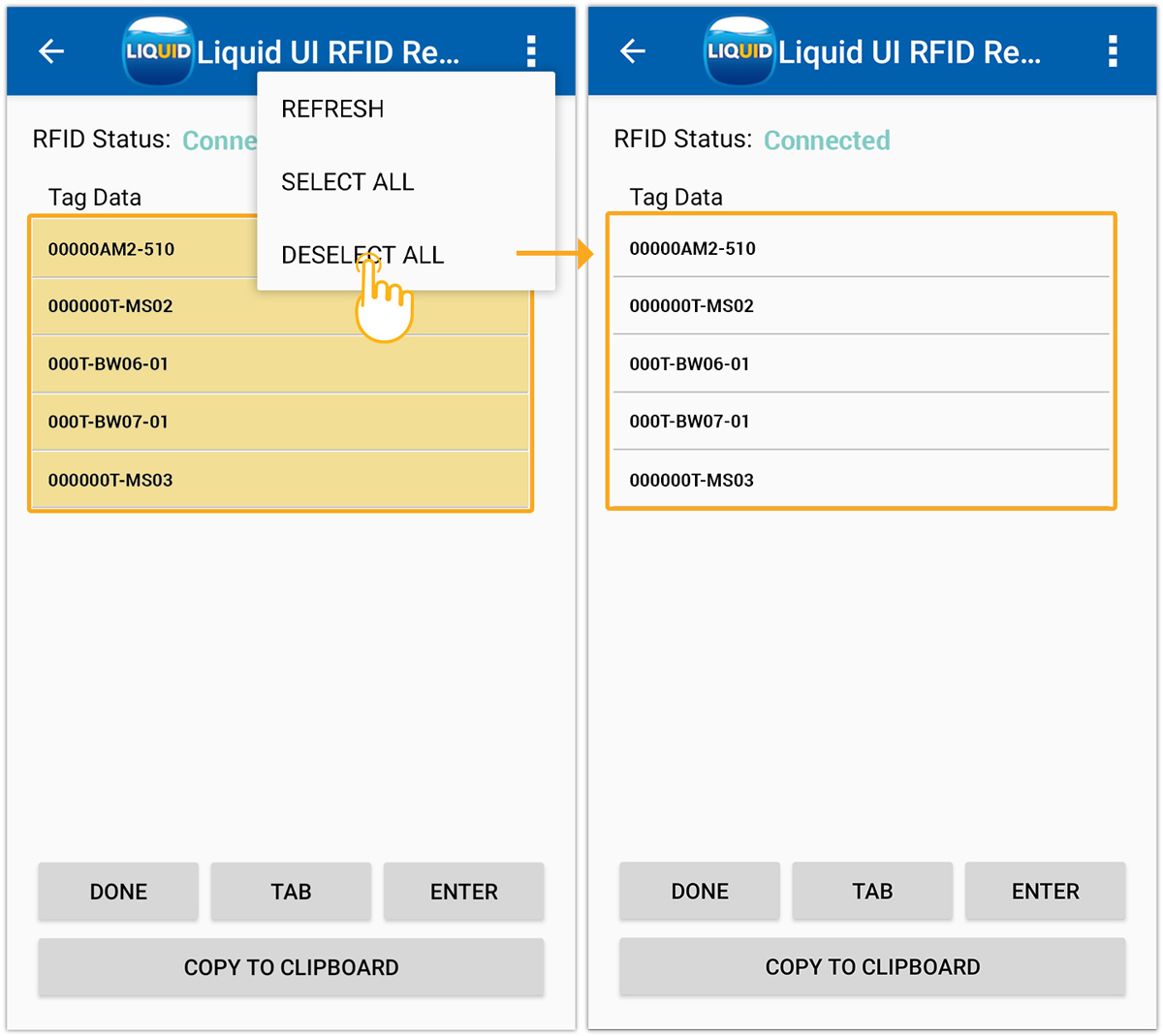

Note: Liquid UI for Android currently supports only ASCII-encoded RFID tag(s).




