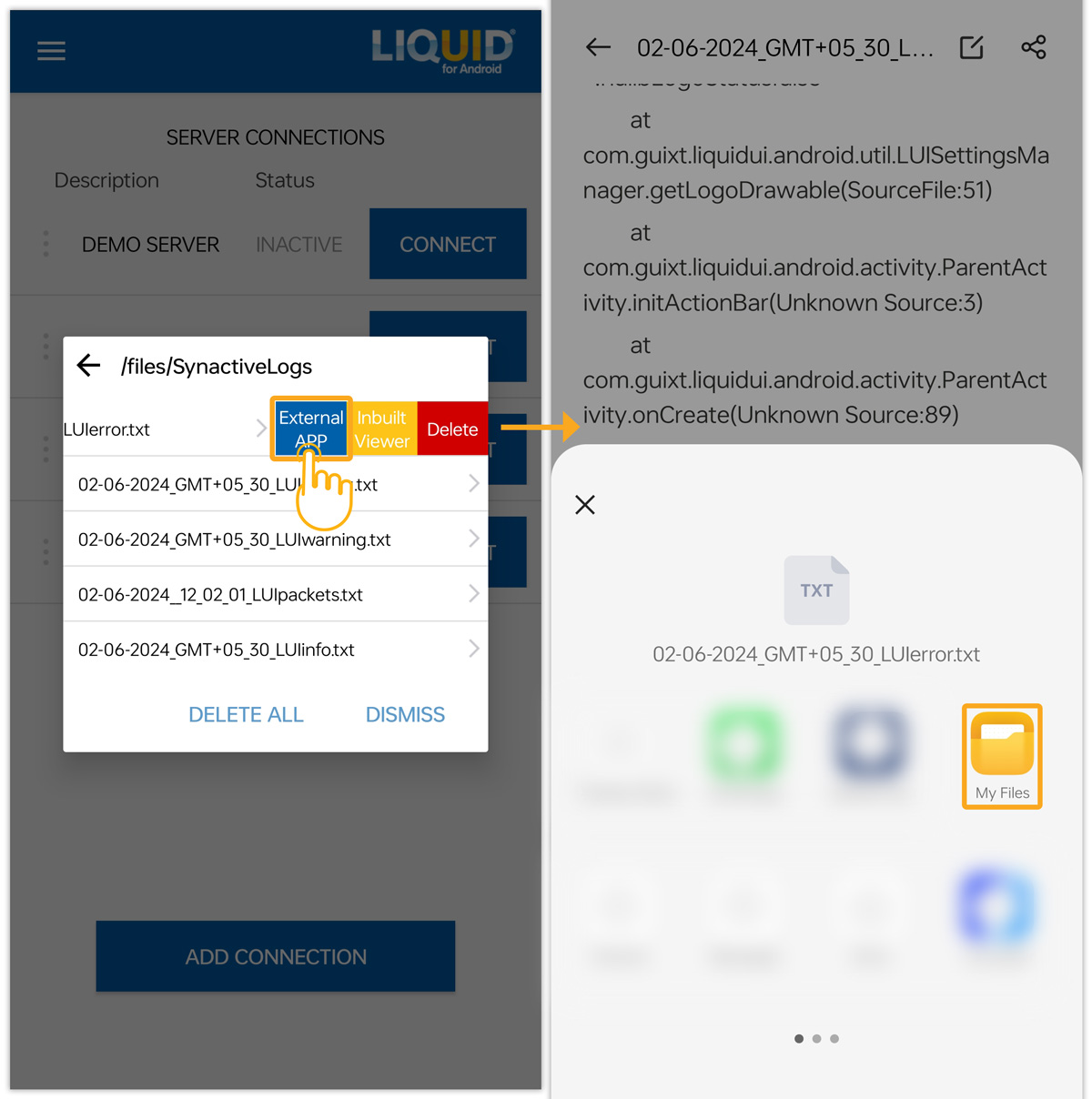Purpose
A Log file is a record that captures and tracks events occurring at specific times within an operating system or software application. In addition, it collects user activity data to assess system performance and identify potential issues.
Log files assist in troubleshooting and debugging application performance by providing a textual record of the events generated by the system.
Log generation settings
- Navigate through the App Settings under the Main Menu, as shown below.
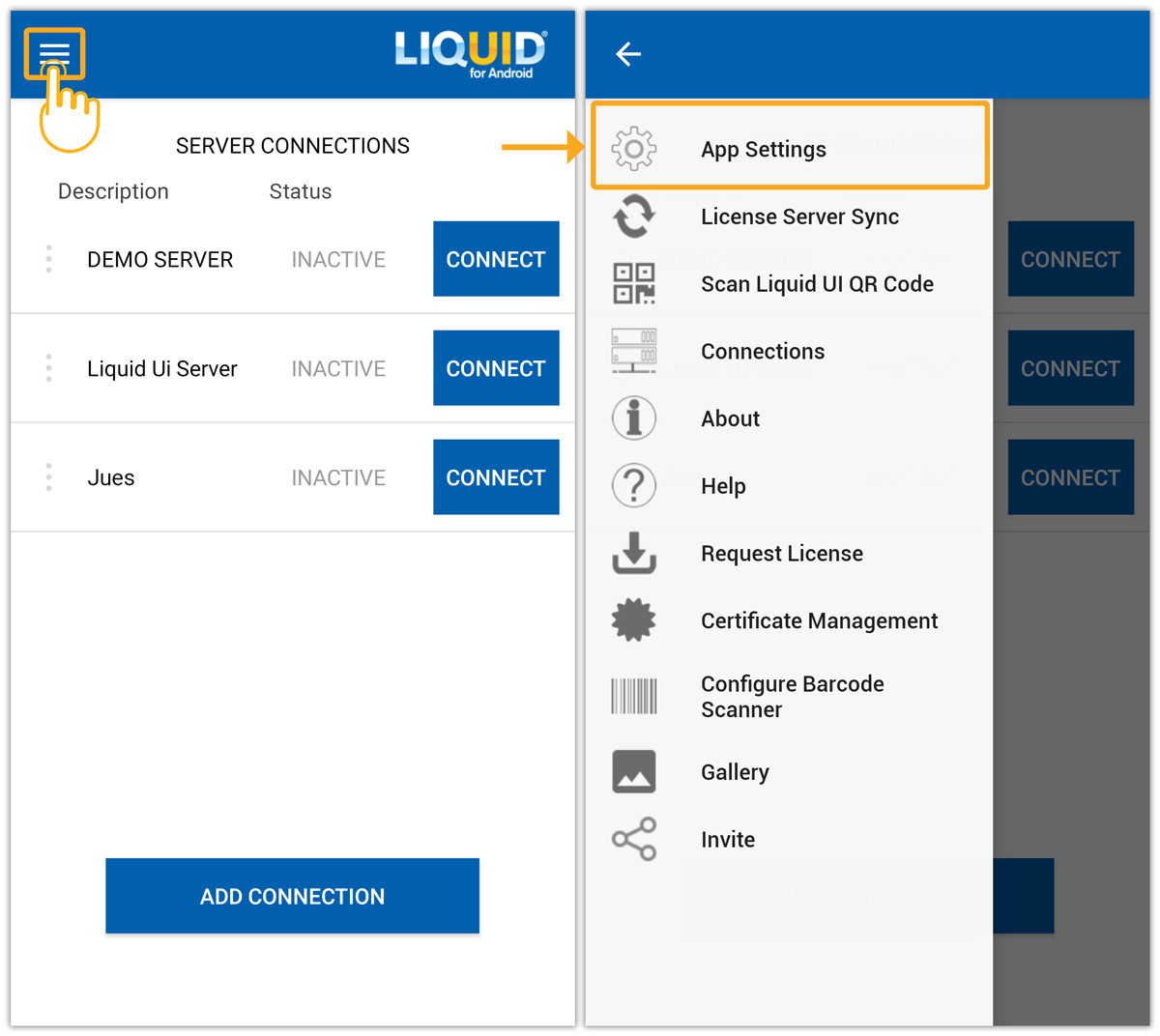
- Scroll down the App Settings screen (Insider) and TRACE ON the Developer Support, as shown below:
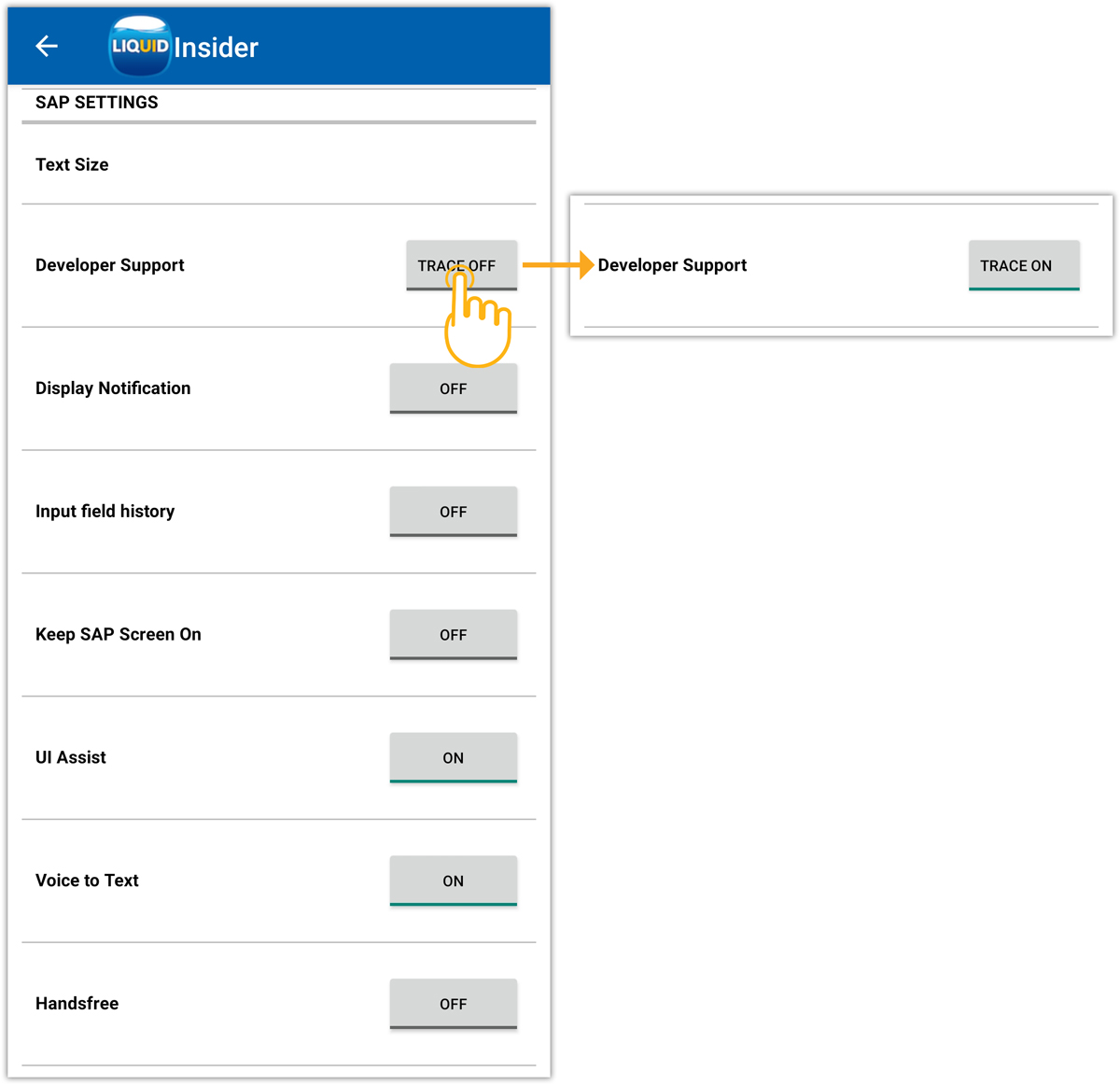
- You can Trace On/Off the Developer Support during the active session, as shown below.
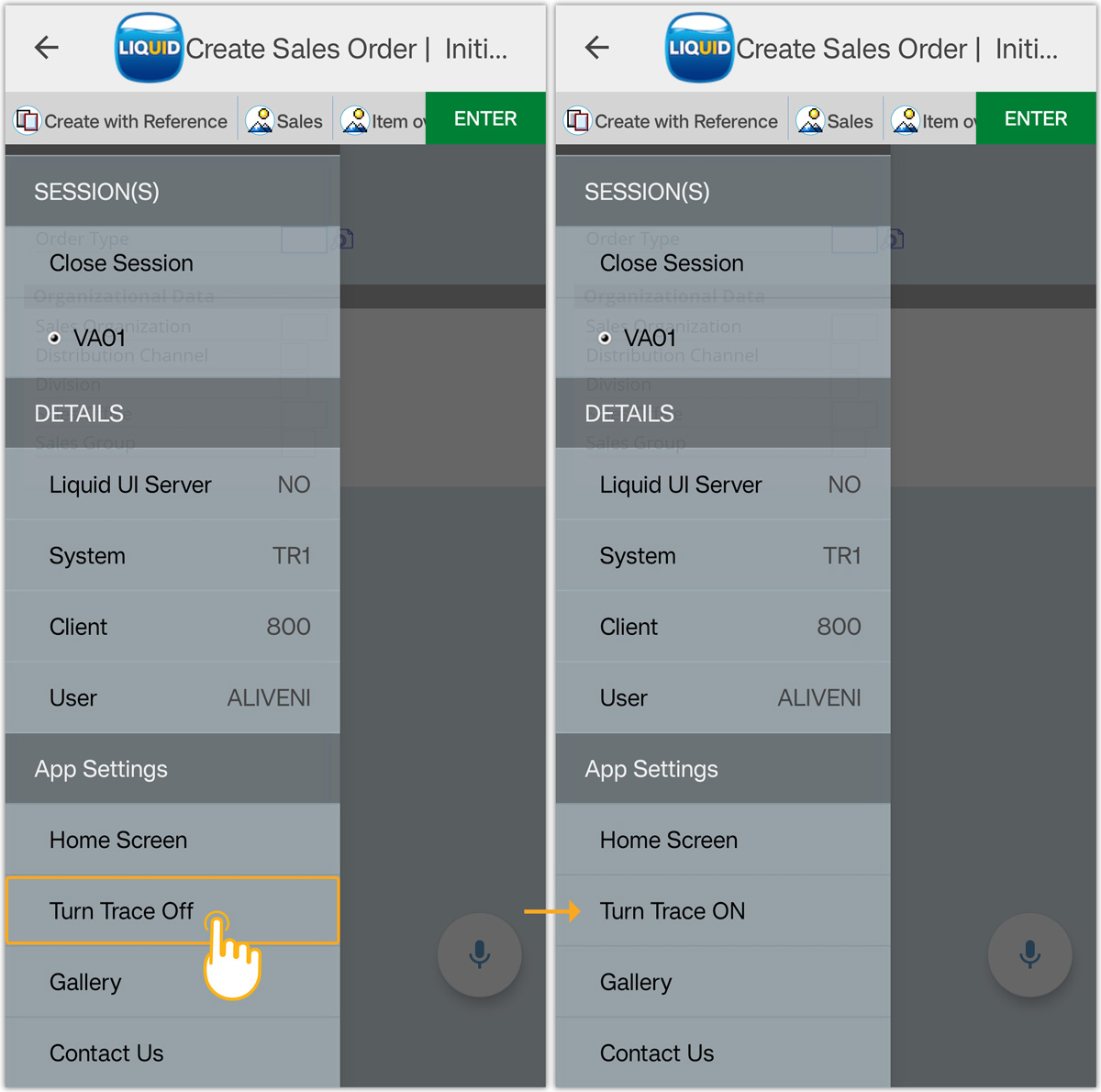
- A long press on the Developer Support option displays the Log generation settings popup window with options Device Logs, Generate bin files, Debug UI option, and Log network performance, as shown below.
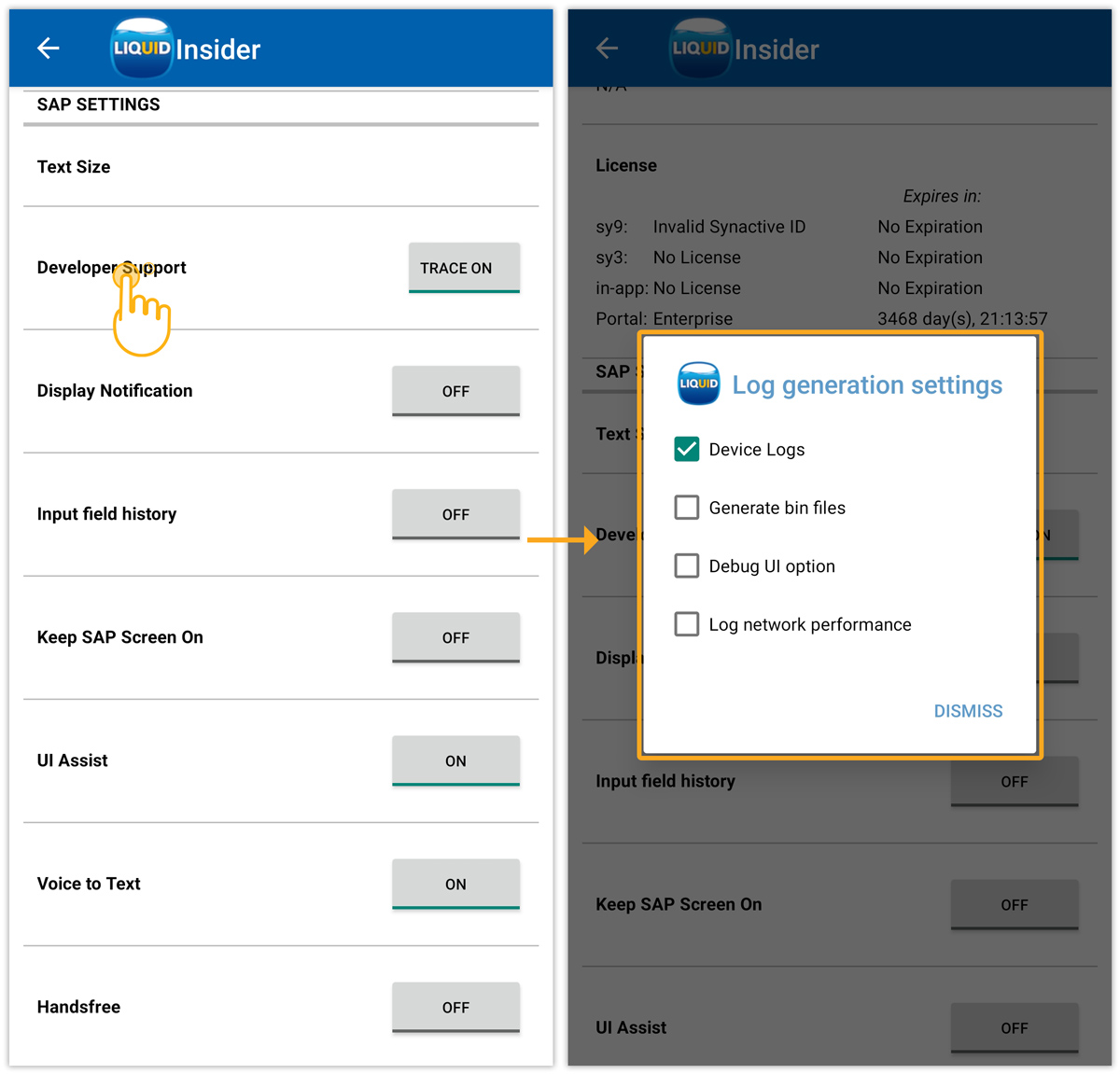
- Device Logs
Device log creates device logs. By default, the device log is ON and read-only.
Click here for details on logging. - Generate bin files
By selecting the Generate bin files option, a .bin file with bytes will be created.
- Debug UI option
Selecting the Debug UI option will generate a .txt file that contains display information and screen coordinates.
- Log network performance
By choosing the Log network performance option, detailed insights on send and receive operations on the socket and idle time are generated
- Device Logs
User Interface
To Generate a bin file
- Trace ON the Developer Support and perform some SAP transactions. Now, long press on the Developer Support option and check the Generate bin files option.
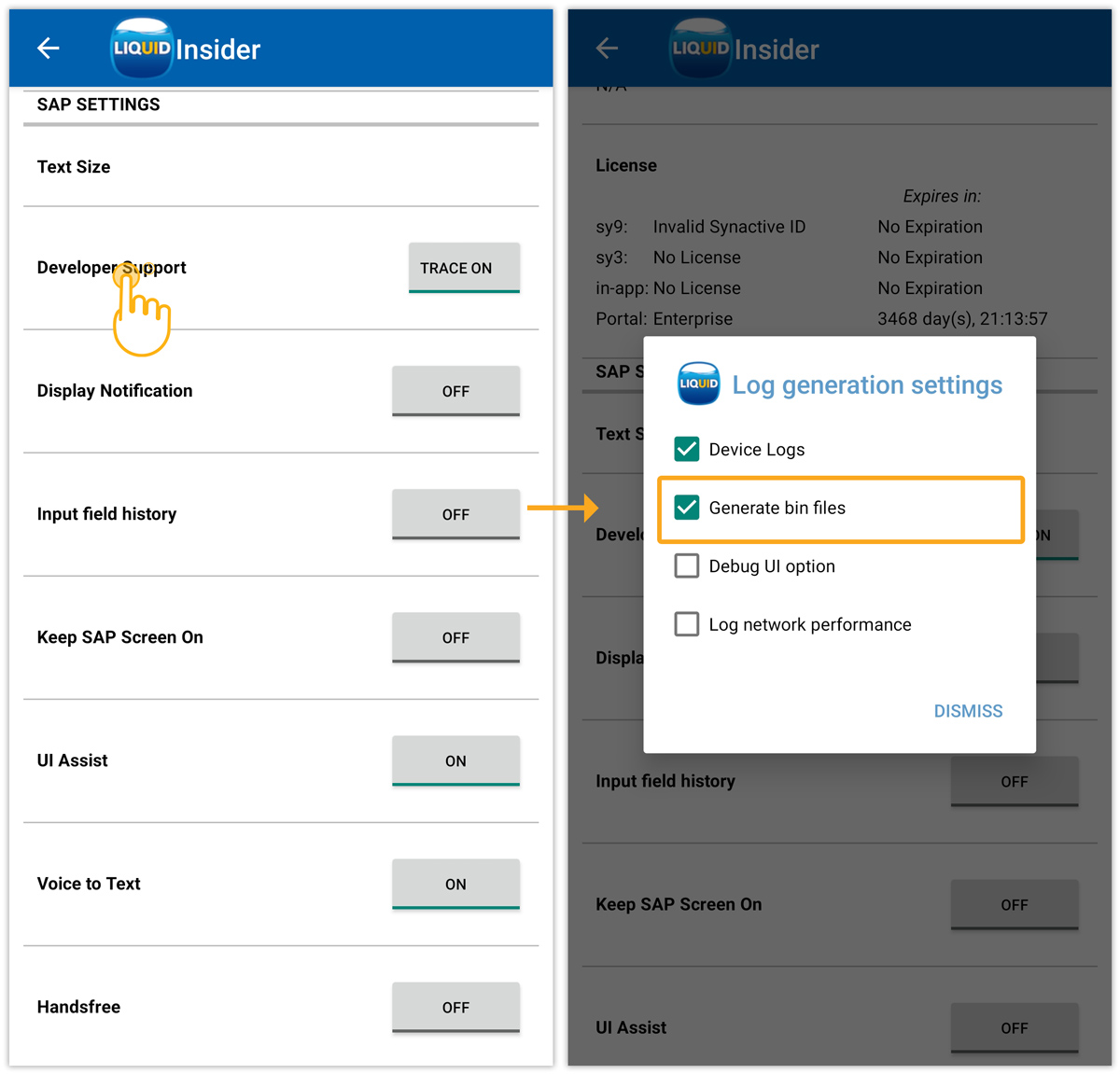
To Generate Debug UI
- Similarly, long press the Developer Support option and check the Debug UI option.
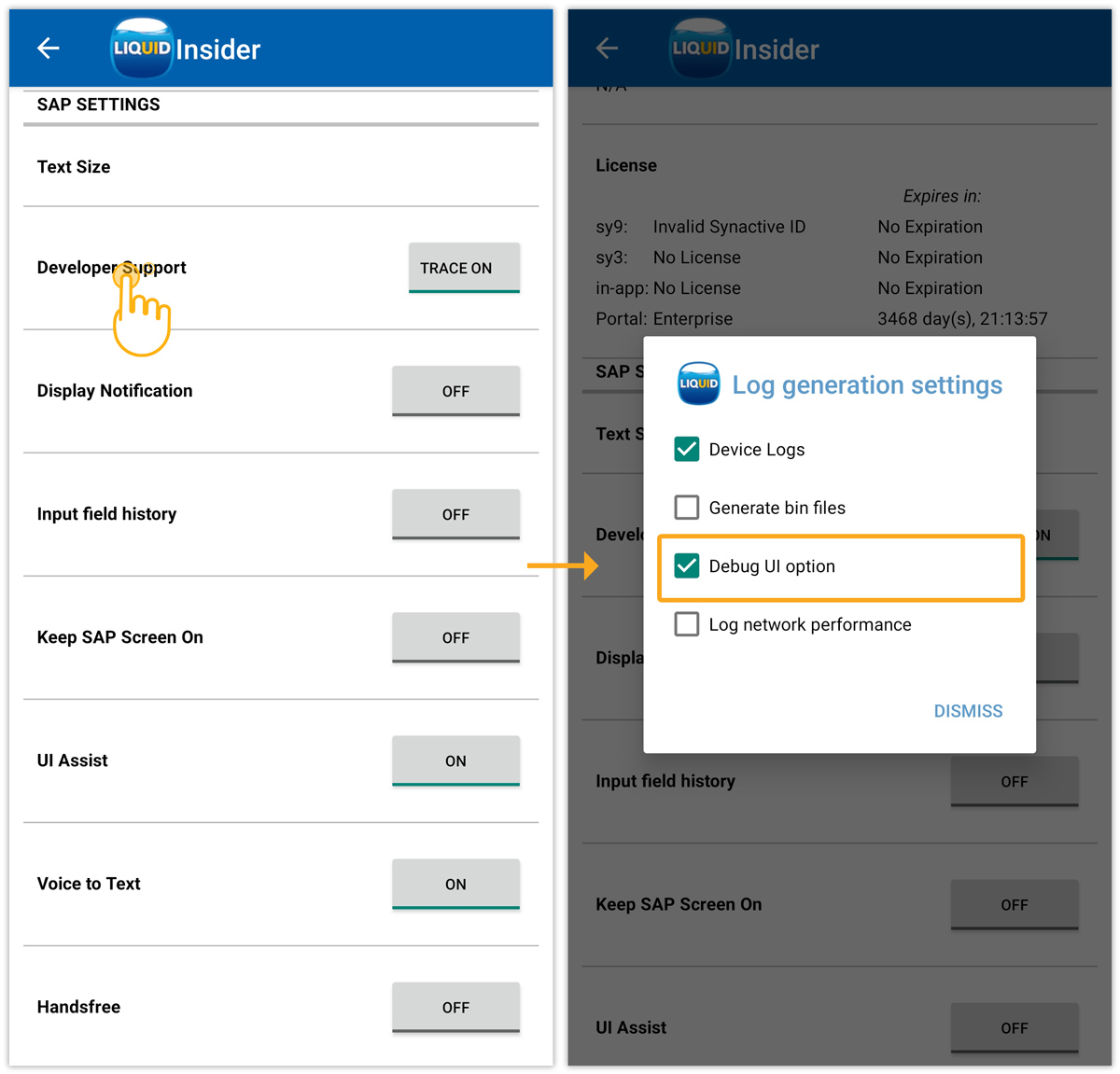
To Generate Log network performance
- Similarly, long press the Developer Support option and check the Log network performance option.
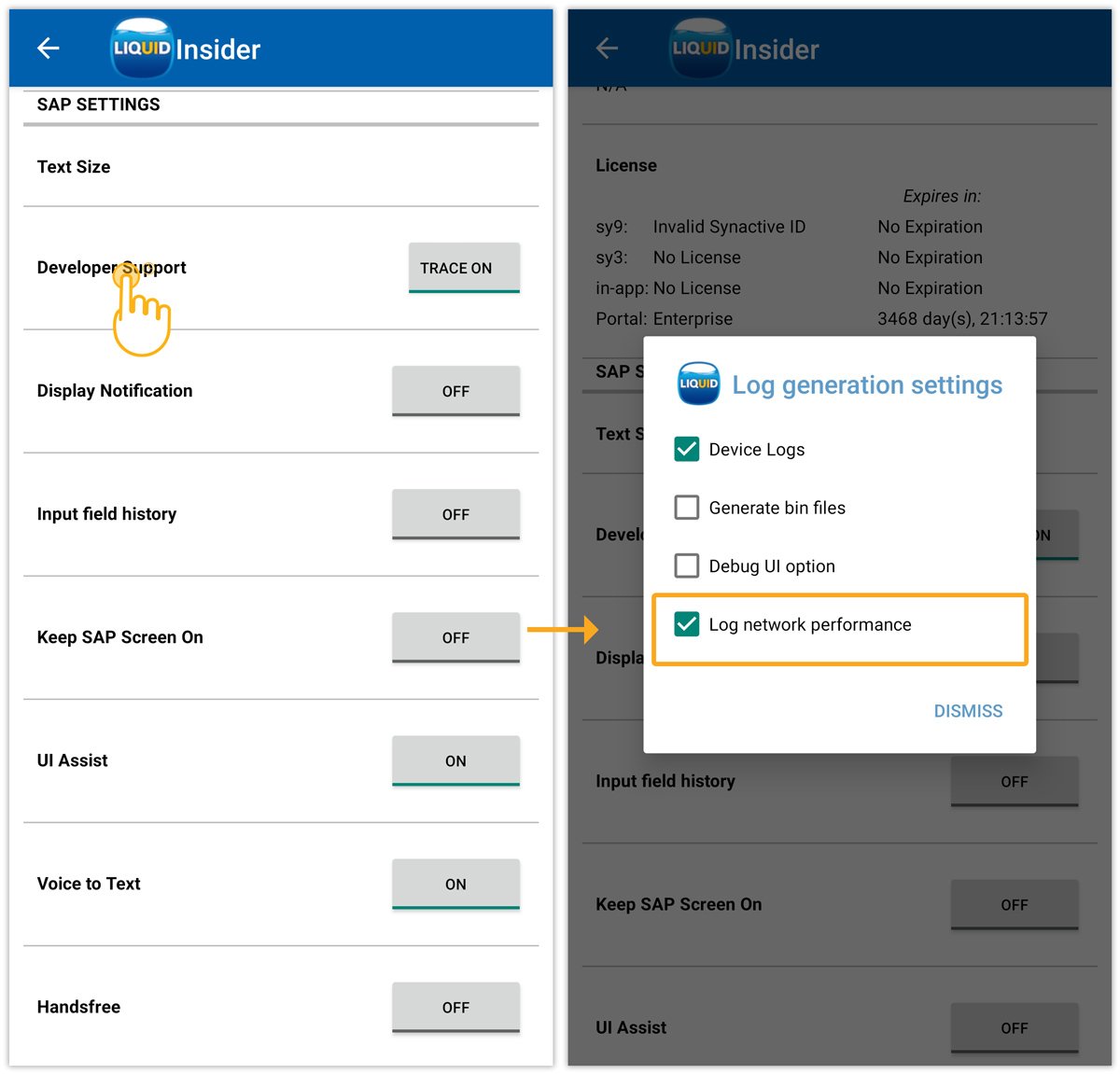
- To generate a report, TURN OFF the Developer Support. This displays the Improvement Manager popup window. Now, fill in the required details, and click YES to send an email to Synactive for review, as shown below.
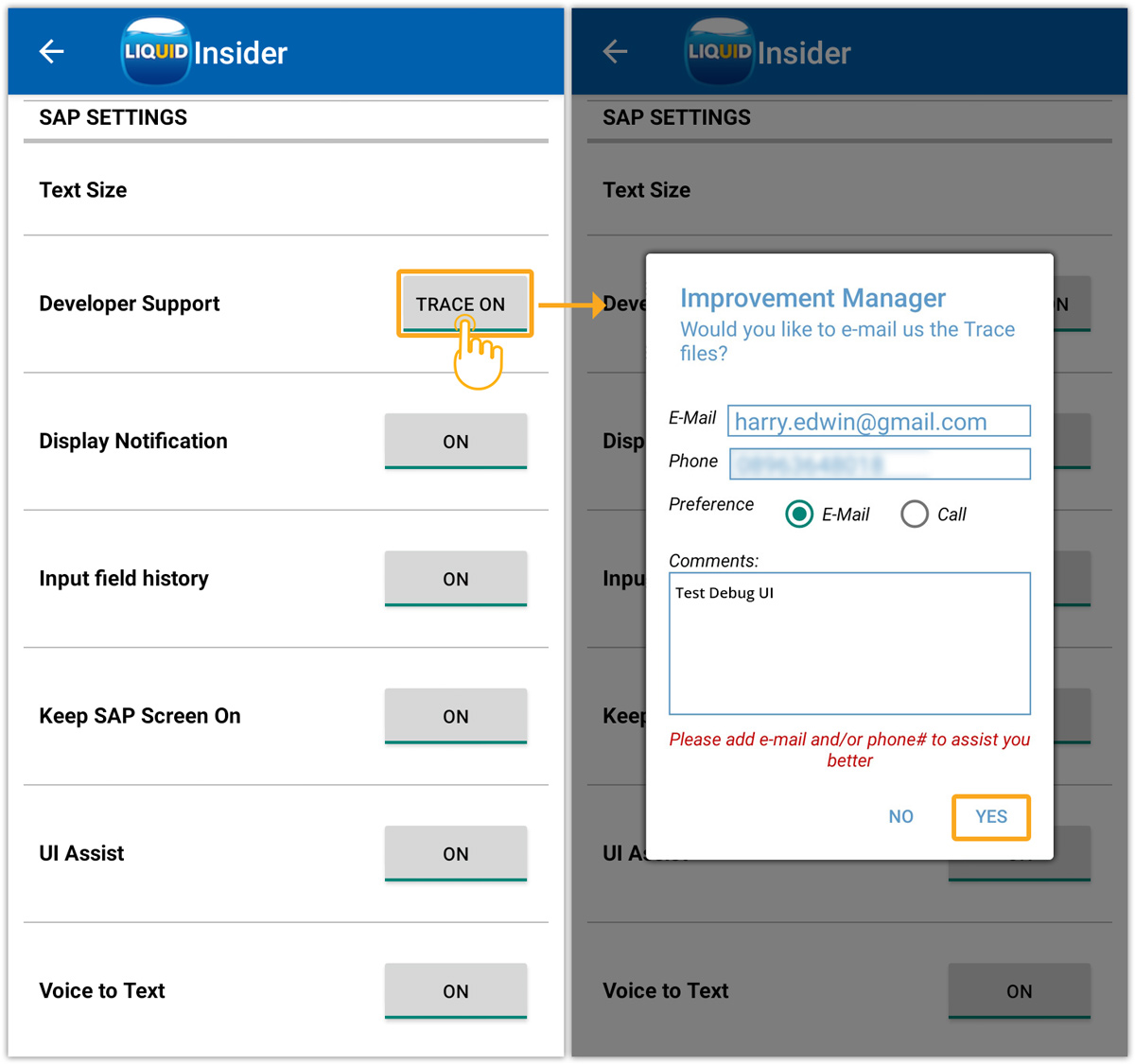

Note: You can select the Generate bin files, Debug UI options, and Log network performance for review at once.
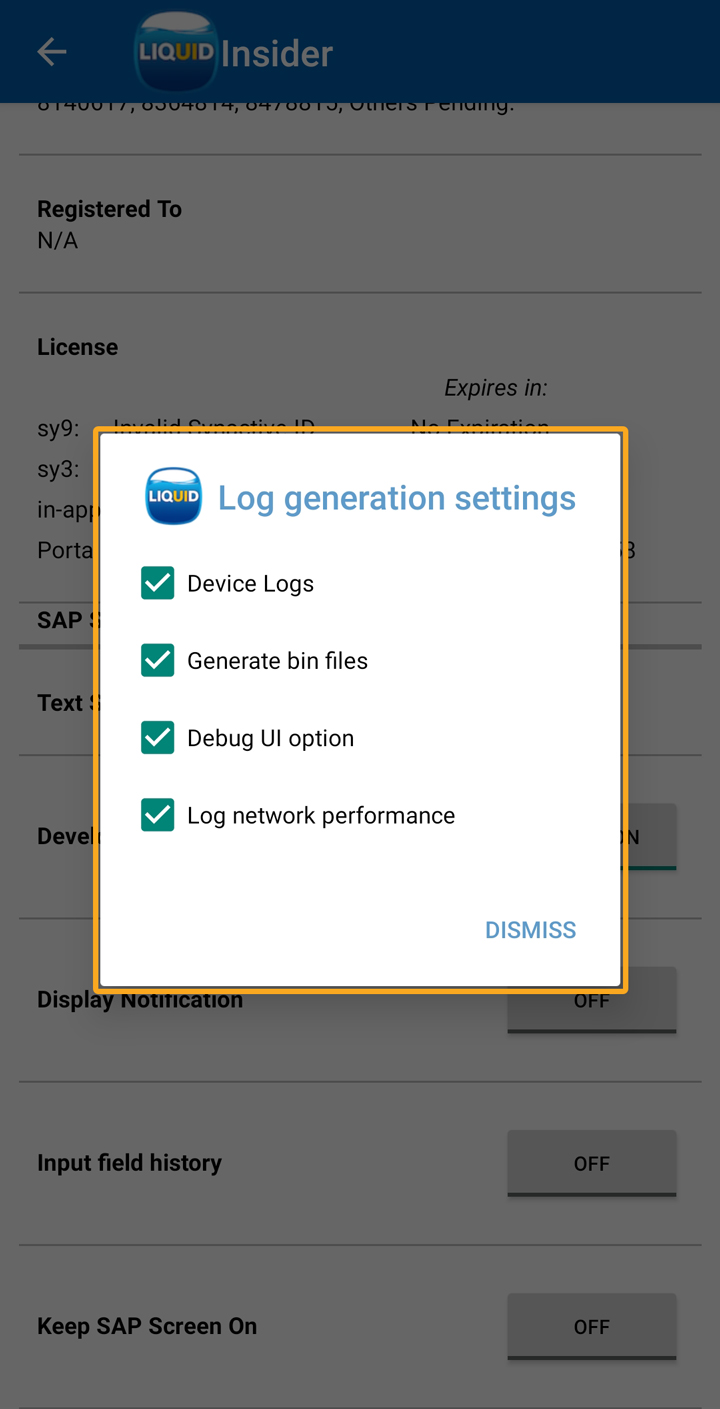
Accessing the Generated Log Files from the Gallery
- To view the generated system logs, navigate to the gallery associated with your Liquid UI application through the Main Menu. The logs, named SynactiveLogs, are available here.
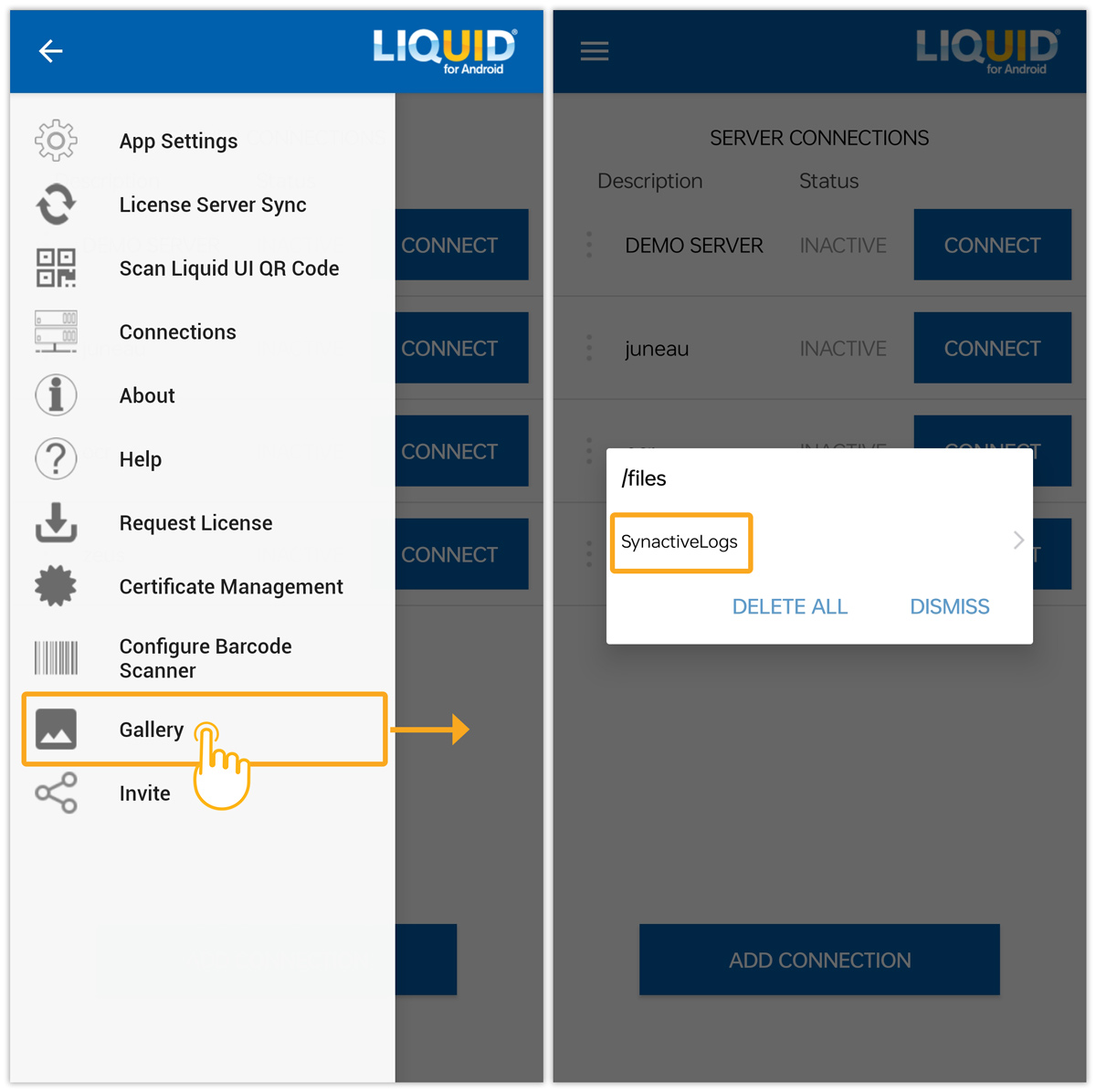
- To view the available options, slide to the left, as shown in the image below. Select your desired option to view the corresponding log details. In this instance, we have selected the Inbuilt Viewer.
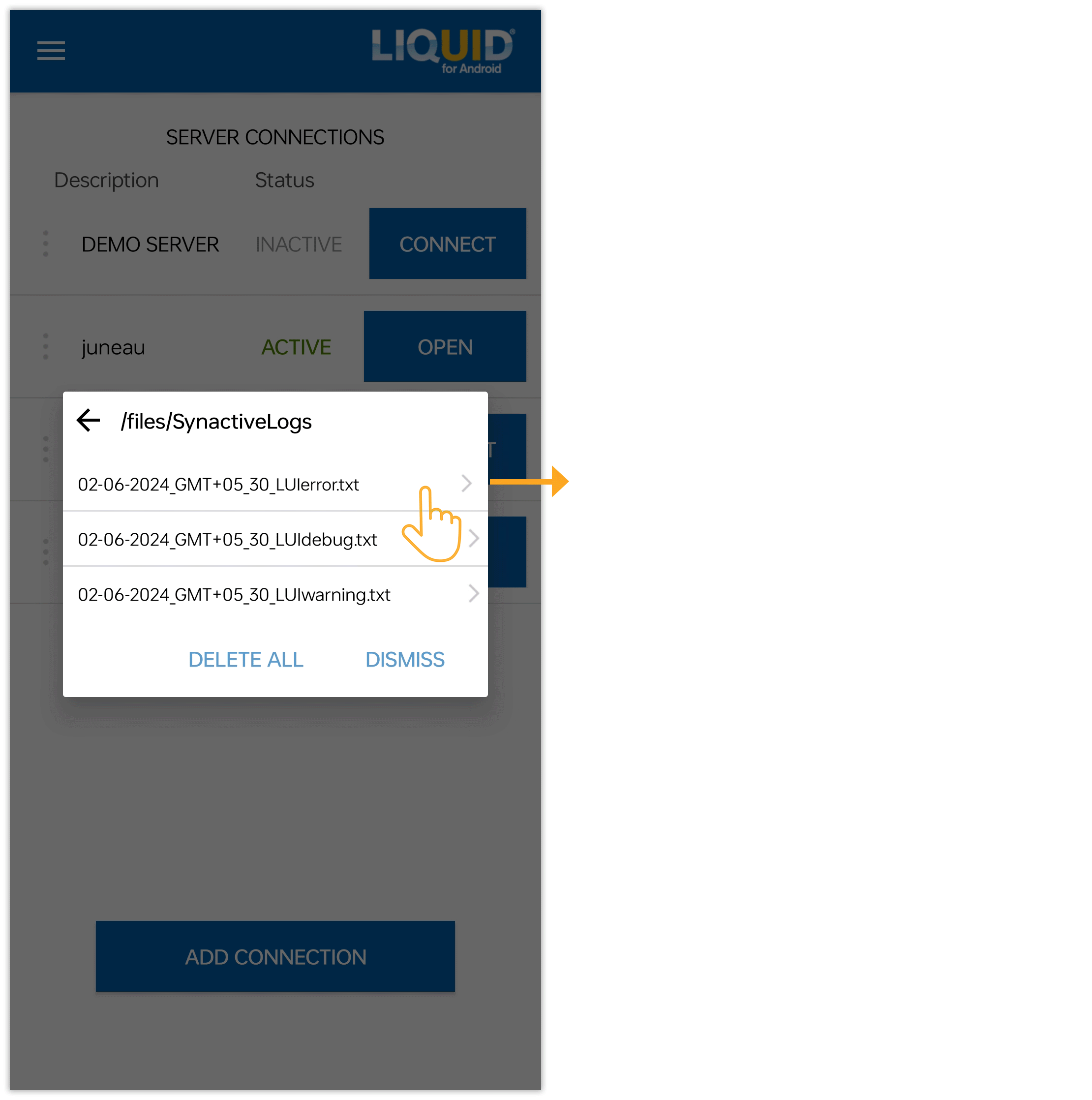
Transferring Device Logs to Desktop
- To transfer device logs to your desktop, you must first save the log files to your device. To do this, click on the External APP icon and select the desired application to view your files. Once you've selected the desired application, you can save the files to your device and then transfer them using an external cable.