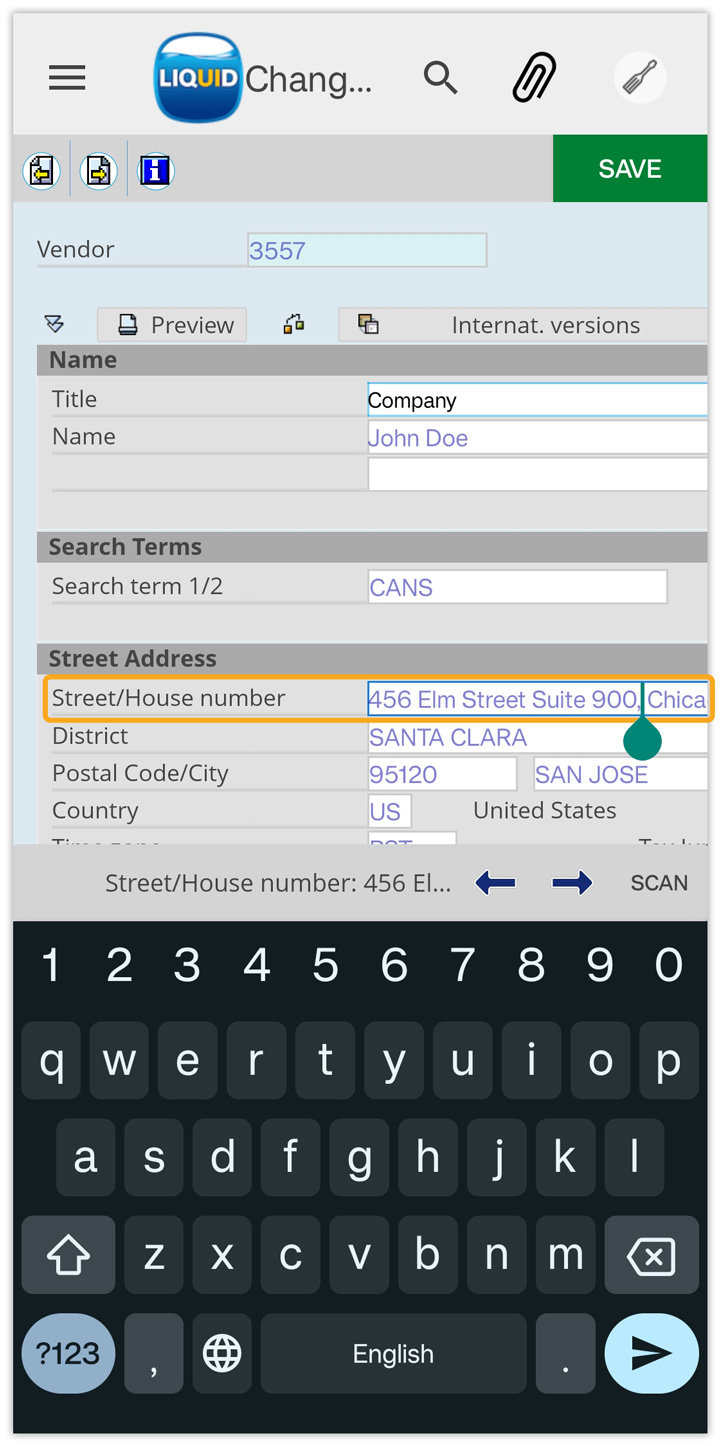Purpose
Liquid UI for Android supports Barcode Scanning using a built-in camera or a third-party device like Linea Pro. Liquid UI supports both 1D and 2D barcode scanning.
This feature allows you to quickly populate data into any SAP input field with a single click. Additionally, you can edit the scanned data or program actions after scanning to trigger events such as auto-population, auto-entry, or auto-tabbing.
For instance, you can use barcode scanning to auto-populate fields like PO Number, Line Item, and Quantity fields for your PO Receipts process, reducing data entry errors and enabling automated data capture.
It is a rule-based barcode integration where you can configure a barcode scanner based on the selected barcode type in your app.
- Rule 1: You can add or remove prefixes and suffixes from the scanned value based on a barcode type.
- Rule 2: You can program scanned data to trigger actions like auto-populate or auto-enter after scanning data.
- Rule 3: The default configuration is applied to all the barcode scans if the rule-based on the barcode type is not defined.
- Rule 4: You can also determine actions like SCAN, DONE, TAB, or ENTER later, at the time of barcode scanning.

Note: The app provides advanced rule-based barcode integration where you can either pre-configure the barcode scanner from the Main Menu or determine action after each barcode scan.
- Minimum requirements
- Supporting barcode formats
- Pre-configuring barcode scanner
- Scanning 1D barcode
- Scanning 2D barcode
Minimum Requirements
- This feature requires an active Liquid UI for Android licenses. (Click here to learn more about Liquid UI for Android licensing.)
Supporting barcode formats
- Using the built-in camera: Liquid UI supports the following barcode types when you use the built-in camera;
- Code 39, Code 93, Code 128, DataBar, DataBar Expanded, EAN-8, EAN-13, Interleave 2 of 5, QR Code, UPC-A, and UPC-E
- Using a third-party scanner: Liquid UI supports the following barcode types when you use a third-party scanner, like
- Linea Pro 4, Aztec code, Code 11, Code 39, Code 93, Code 128, Codebar, Data Matrix, EAN 8, EAN 13, UCC/EAN 128, UPC A, UPC E, UPC E1, GS1, IATA, ISBN, ISMN, ISSN, Industrial 2 of 5, Interleaved 2 of 5, Matrix 2 to 5, Maxi code, MicroPDF417, Micro QR code, MSI/Plessey, UK/Plessey, PDF417, QR code, RSS 14, RSS Limited, RSS-Expanded, S-code, and Telepen
Pre-configuring barcode scanner
Liquid UI for Android supports full native scanner configuration capability, allowing users to execute various functions based on their specific needs.
- Add new barcode types.
- Edit default barcode types.
- Add prefixes under barcode types.
- Add suffixes under barcode types.
Refer to the Barcode scanner settings article to configure the scanner in Liquid UI for Android.
Scanning 1D barcode
The Liquid UI SCAN feature eliminates manual data entry, allowing users to populate details with a single tap and modify the scanned data within the input field. Follow the steps below to scan the 1D barcode.
- Log into SAP and navigate to any SAP transaction. Here we are considering the MM03 transaction.
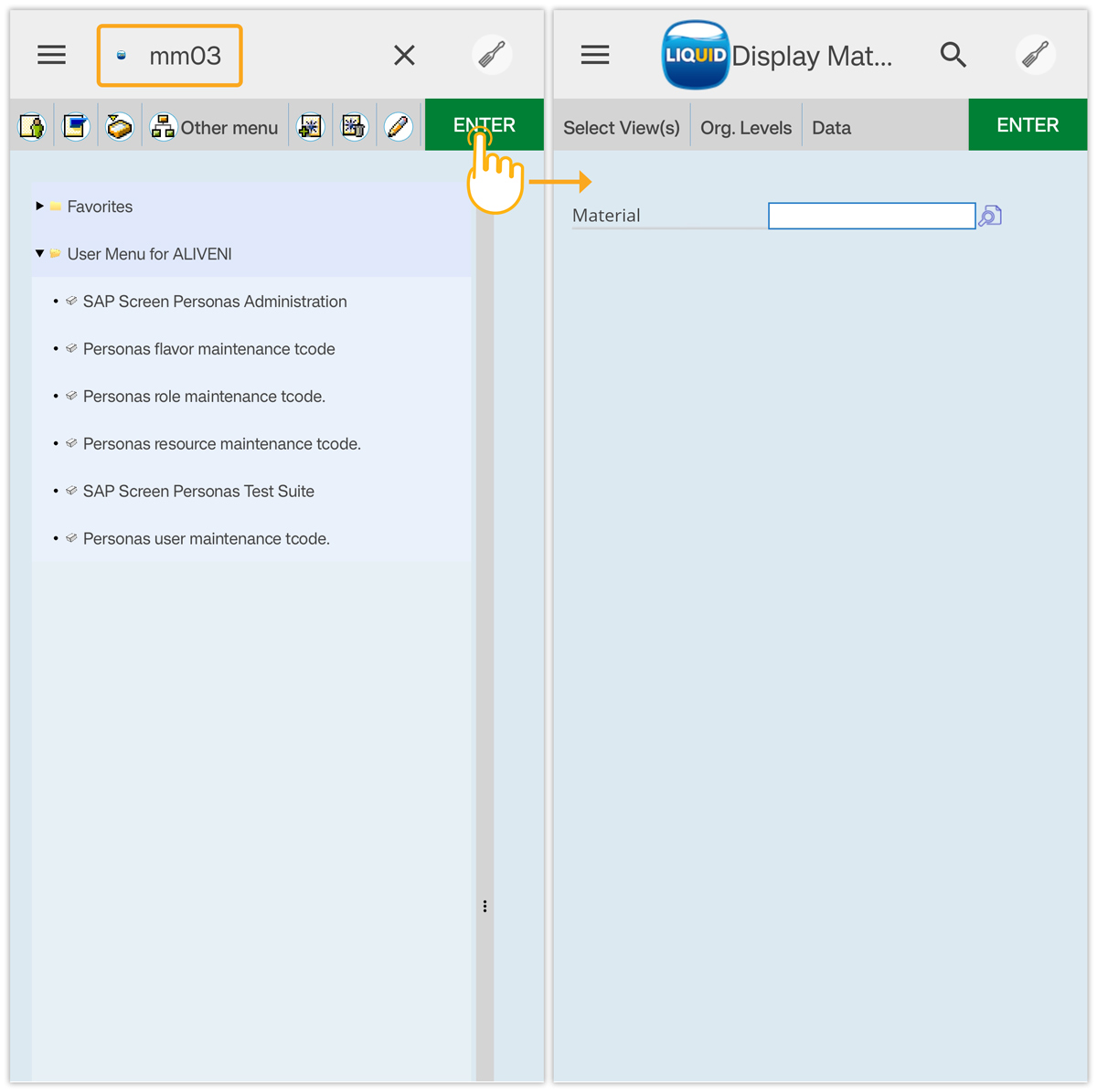
- Long press on the Material input field to display the input field pop-up with available options. Select the SCAN option and scan the barcode using an in-built camera.
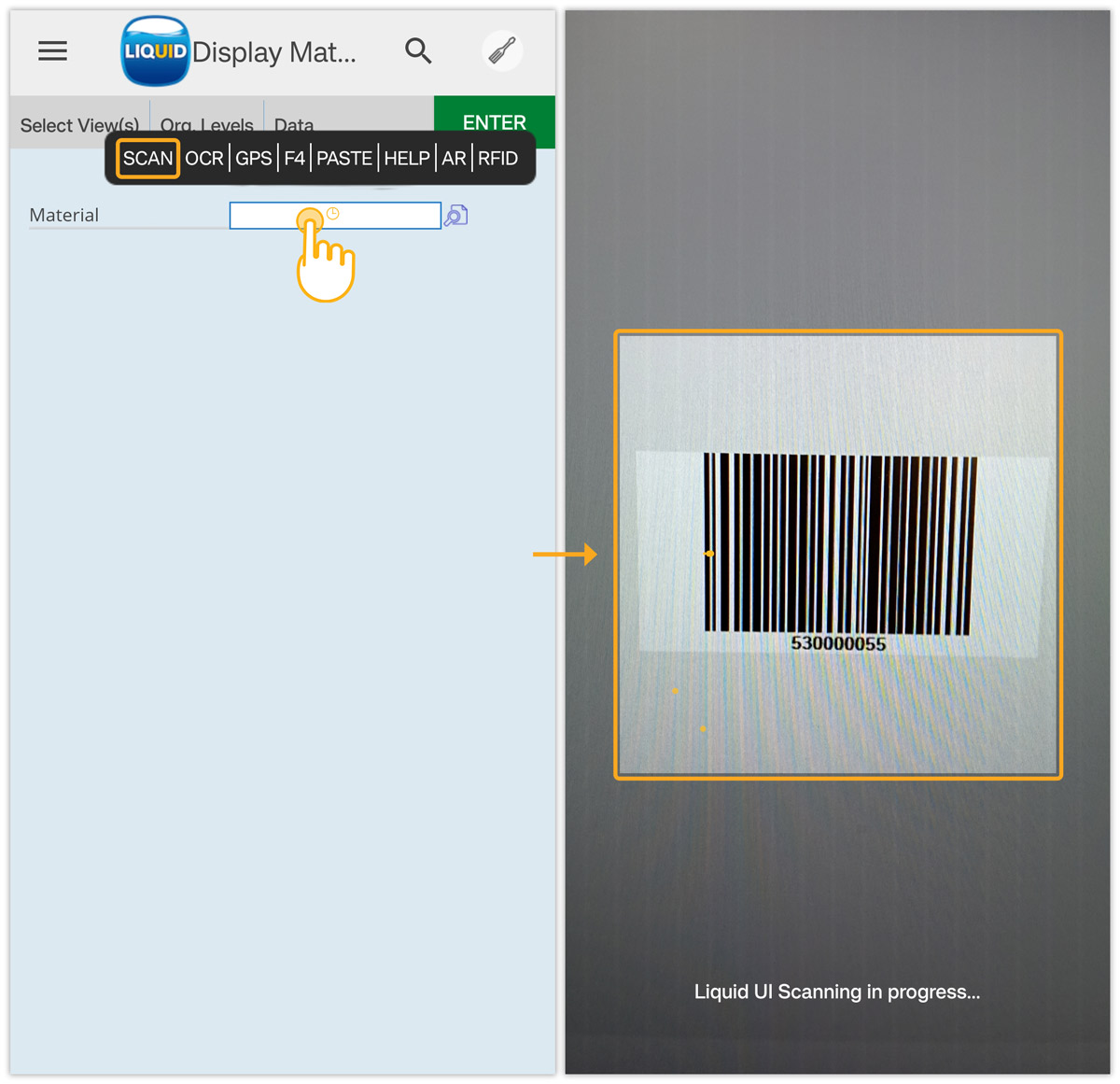

Note: A single click on the input field also enables the SCAN option.
- The barcode is scanned and the value is displayed along with SCAN, DONE, TAB, or ENTER options, as shown below.
- SCAN: Use this button to rescan the barcode/QR code.
- DONE: This button is used to populate the input field with the scanned value.
- TAB: This button performs the function of an Auto-Tab that is usually performed on SAP GUI.
- ENTER: This button performs the function of an Auto-Enter that is usually performed on SAP GUI.
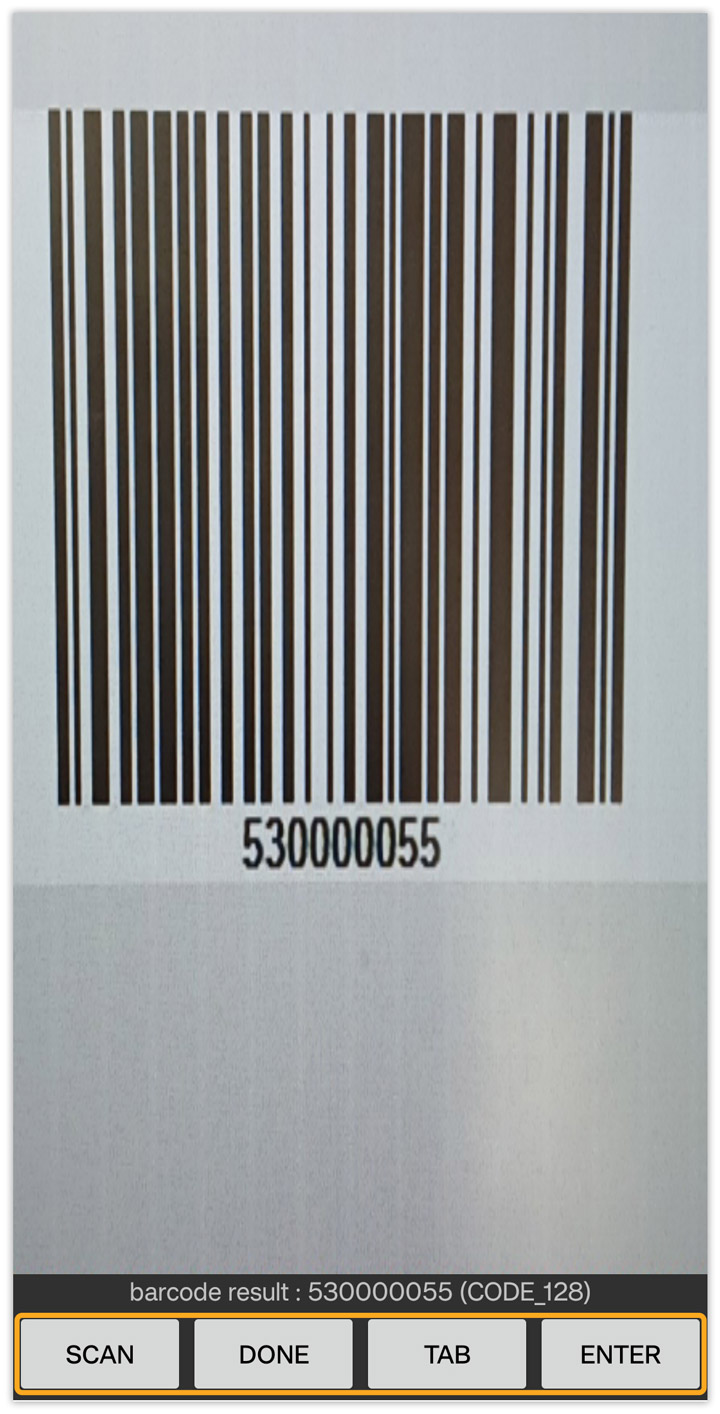
- Clicking DONE populates the scanned value into the Material input field, as shown below.
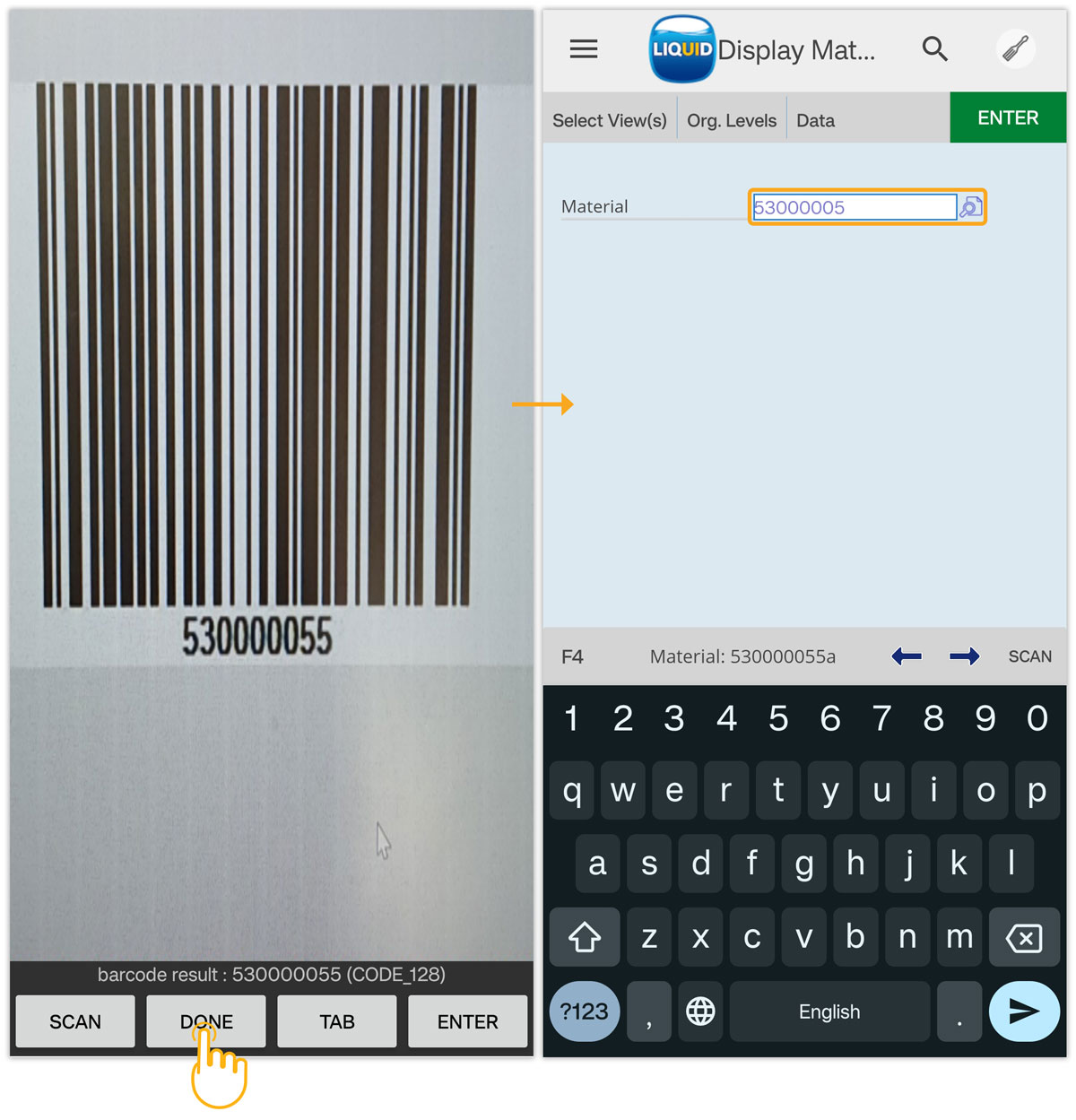
- You can manually edit the scanned value by placing the cursor on the input field.
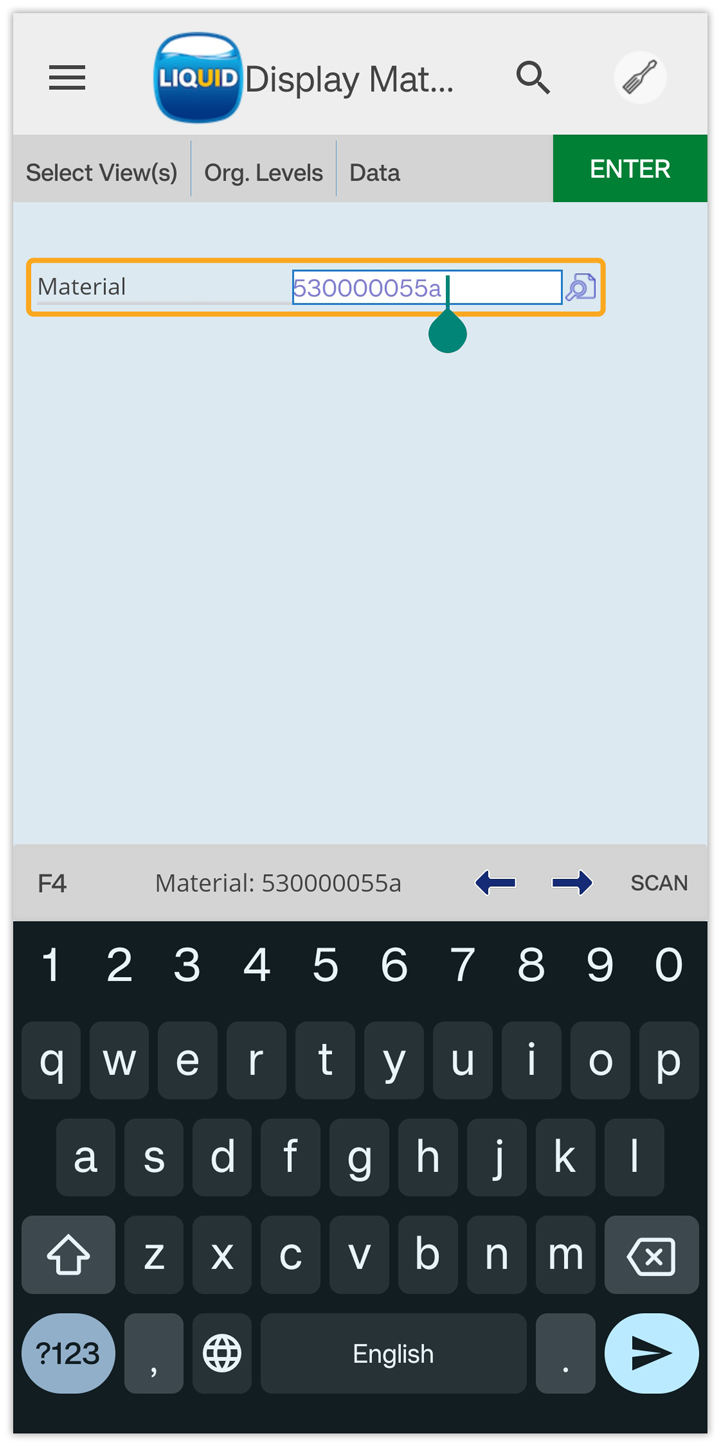
Scanning 2D barcode
2D barcodes are images made with dots, squares, rectangles, and hexagons. They store a lot of information vertically and horizontally. They can hold up to 7,089 characters and can store encrypted data such as web addresses, text, images, and coupons.
A QR code is a widely used type of 2D barcode that can be scanned by mobile phones or lasers. It is employed for swiftly accessing information. and has many applications. The 2D data input would normally be used in a single field like a 1D scan. Follow the steps below to scan the 2D barcode.
2D barcode scanning is demonstrated considering the XK02 transaction.
- Navigate to the XK02 transaction, enter Vendor details, select the Address checkbox, and click ENTER to navigate to the Change Vendor: Address screen.
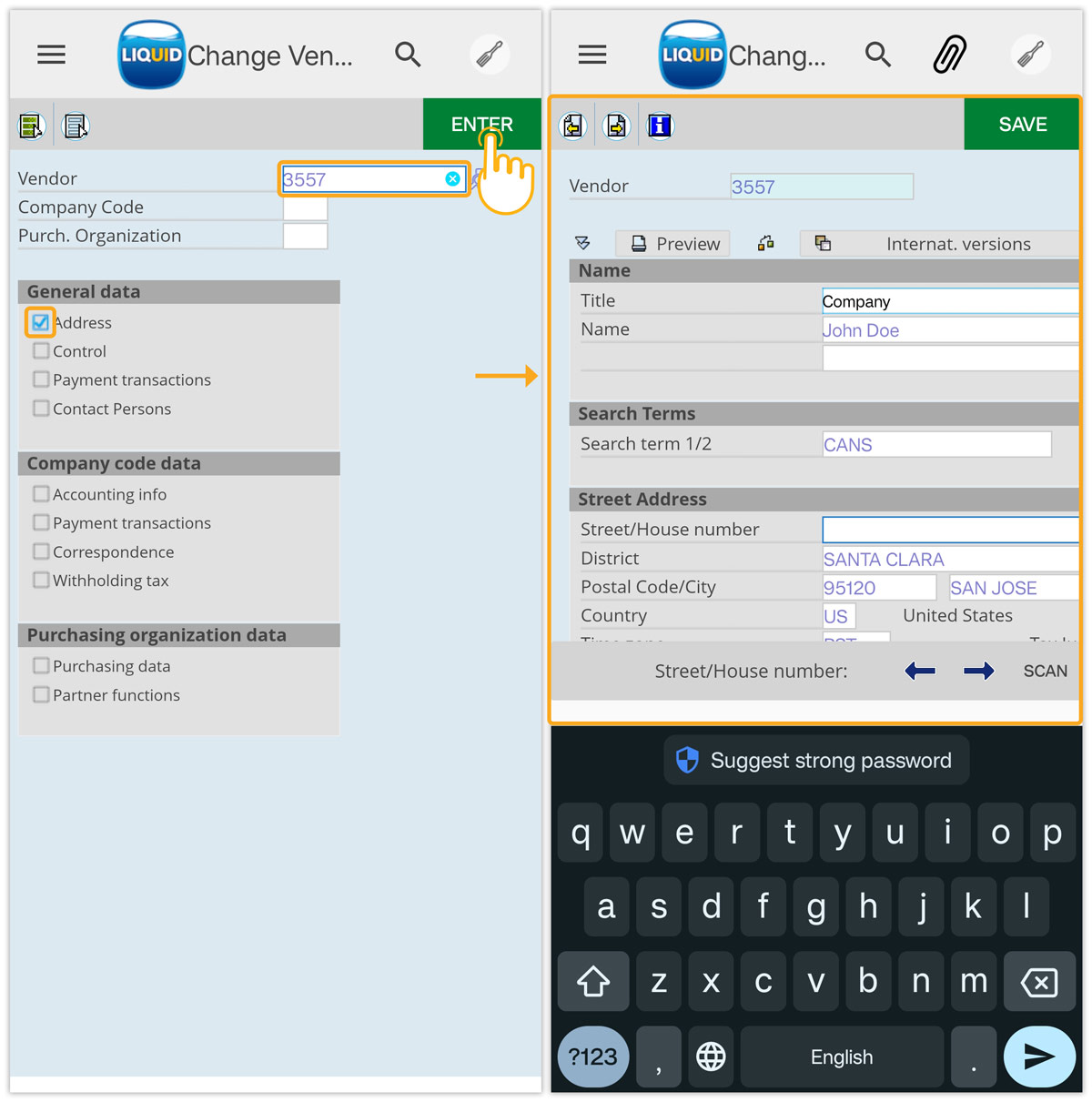
- Tap on the Street/House number input field, select the SCAN option from the pop-up, and scan the QR code.

- Barcode result is displayed along with SCAN, DONE, TAB, or ENTER buttons. Clicking DONE populates the scanned value into the input field.

- You can manually edit the scanned value by placing the cursor on the input field.