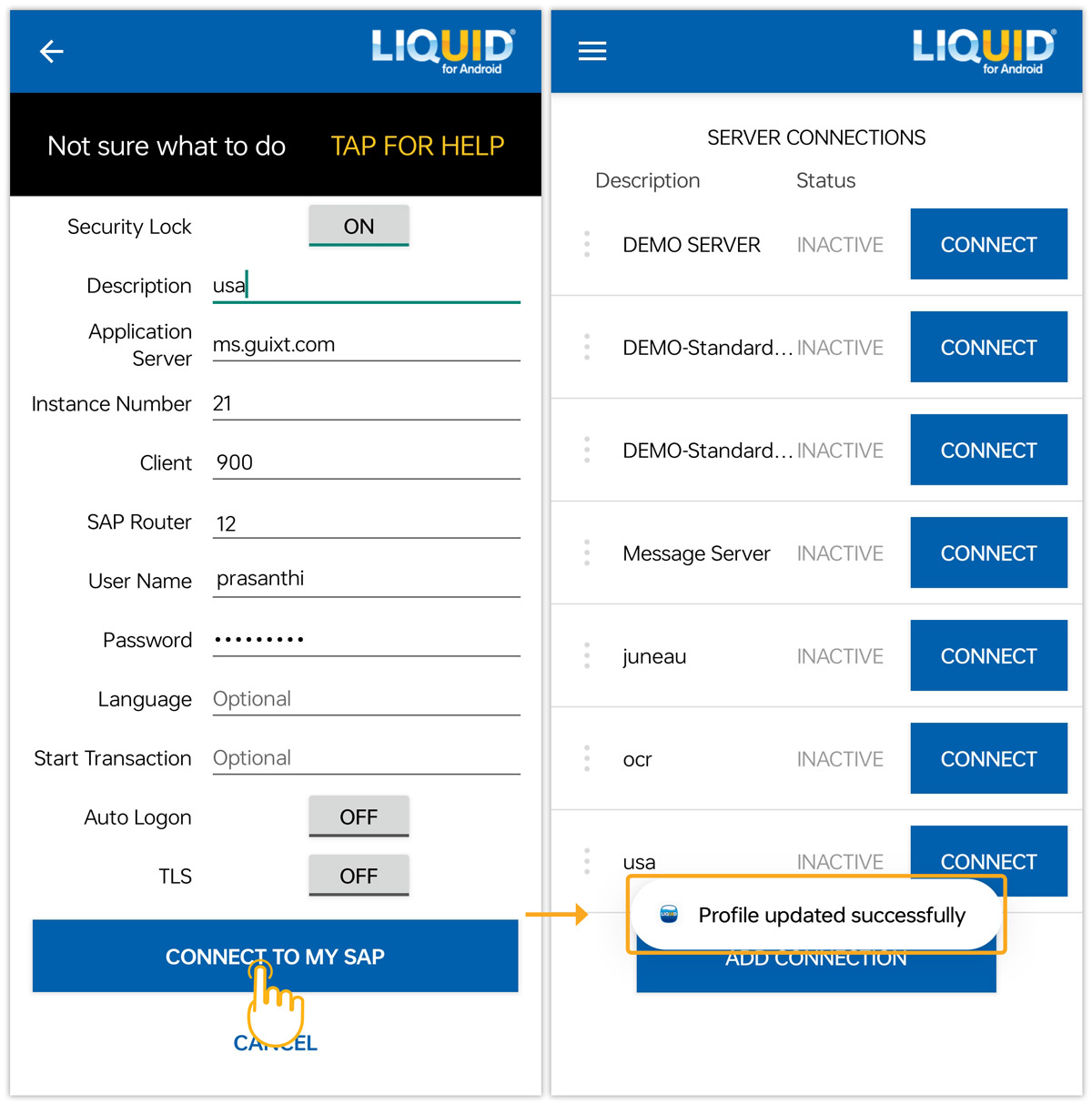Purpose
Liquid UI for Android now supports the most advanced secure authentication process with the Security Lock feature. This feature authenticates your users' identity before they edit or connect to your SAP Server, thus protecting data from any unauthorized access. Once configured, users can log into SAP using their face or fingerprint, eliminating the need for manual username and password entry.
The security lock provides you with a two-factor authentication process, where users confirm their identity by either of the following options:
- Touch ID
- Face ID
The security lock feature is implemented at the SAP connection level. This feature prevents users from connecting to the SAP server or viewing their SAP connection details until they confirm their identity.
Prerequisites
- Check the device's hardware for security lock authentication support for fingerprint or facial recognition.
- To use the security lock feature, make sure to register with a fingerprint or facial recognition system on your device.
User Interface
In this scenario, you will learn how to enable the security lock feature for an SAP connection in your Liquid UI for Android app.
- Open Liquid UI for Android app. On the SERVER CONNECTIONS screen, click ADD CONNECTION, enter the required details, and turn ON the security lock, as shown below.
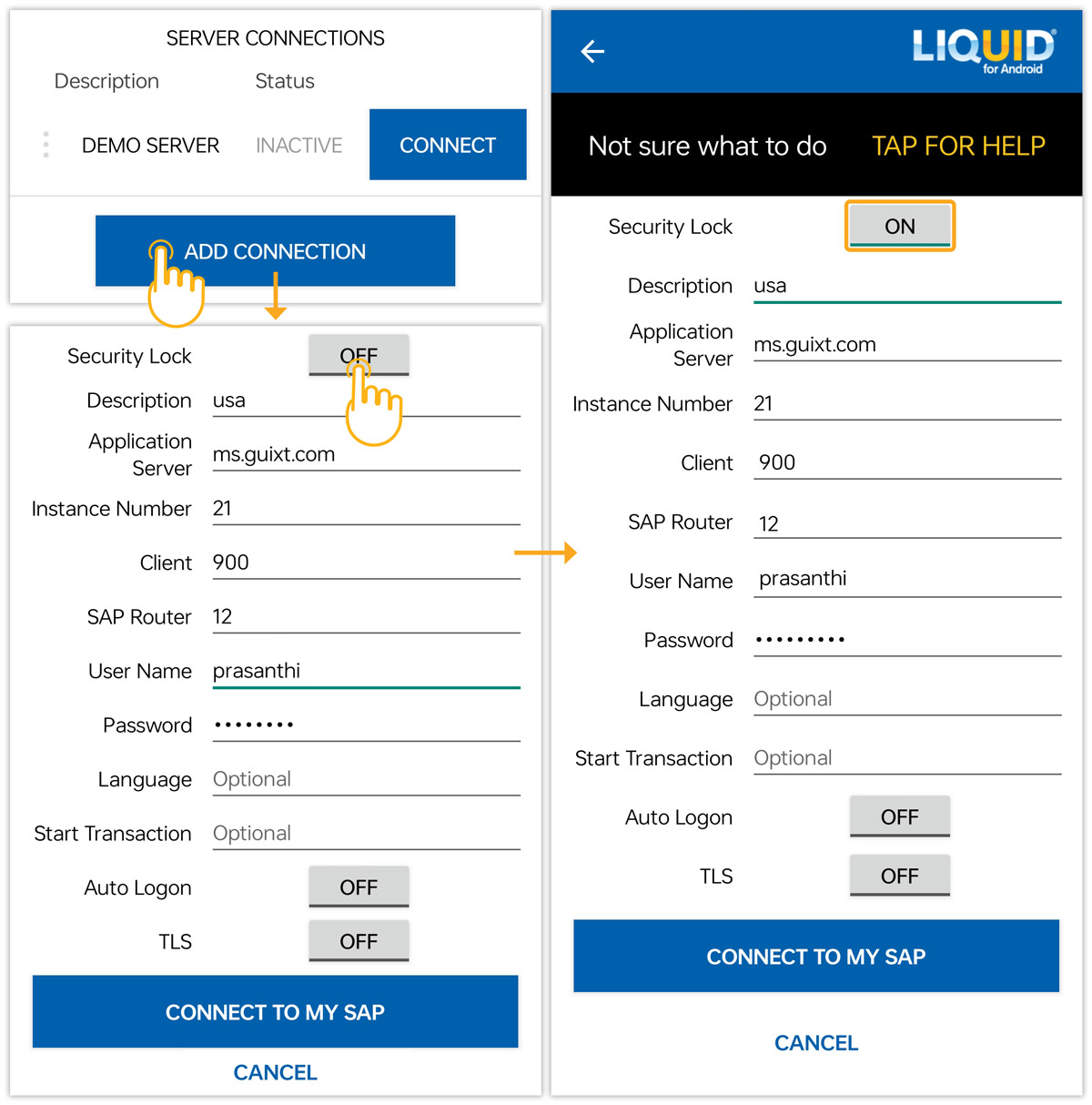
- Similarly, click on EDIT CONNECTION and turn ON the security lock.
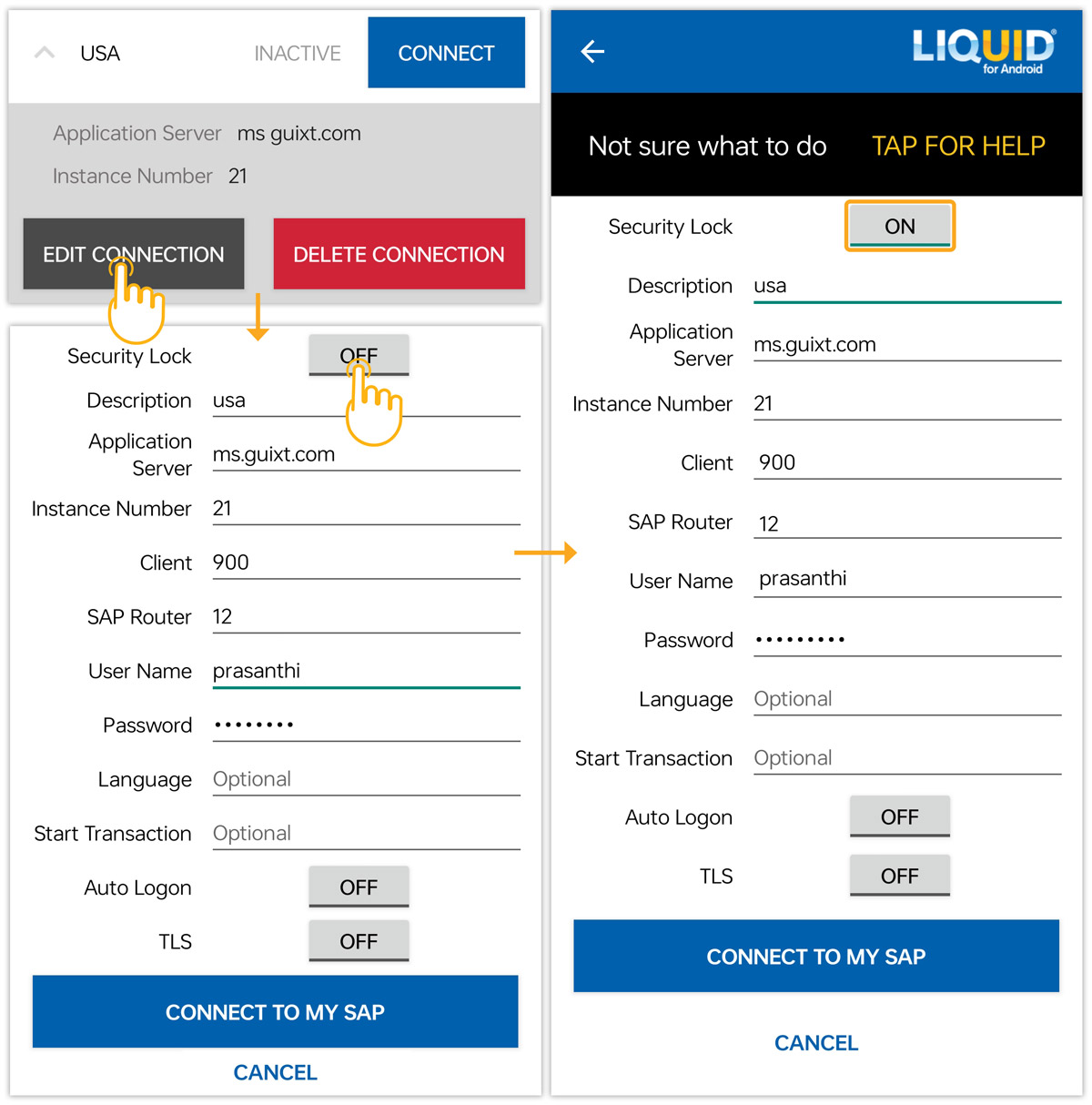
- This action displays, the Liquid UI Authorization Request dialogue to provide credentials to unlock.
- Use the fingerprint sensor or face detection sensor, or the device passcode to authorize the Liquid UI for Android to use your identity.

Note: The security lock authorization credentials will same as the screen lock credentials.
- Click CONNECT TO MY SAP to save your SAP server connection details. Then, you will receive a pop-up stating Profile updated successfully, as shown in the image below.